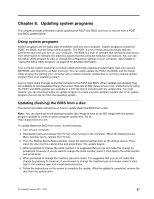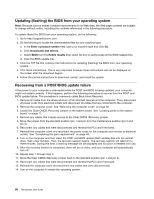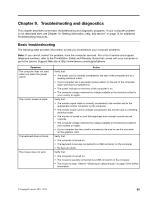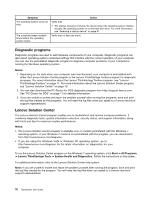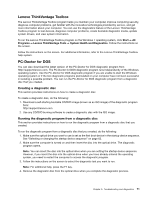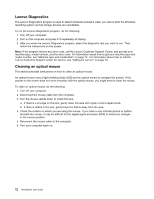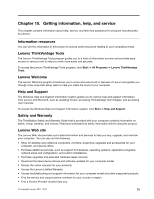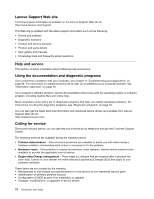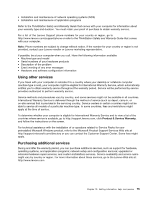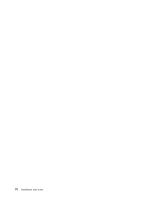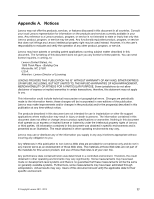Lenovo ThinkStation E30 (English) User Guide - Page 82
Lenovo Diagnostics, Cleaning an optical mouse, Turn the mouse upside down to check the lens.
 |
View all Lenovo ThinkStation E30 manuals
Add to My Manuals
Save this manual to your list of manuals |
Page 82 highlights
Lenovo Diagnostics The Lenovo Diagnostics program is used to detect hardware problems when you cannot start the Windows operating system and all storage devices are unavailable. To run the Lenovo Diagnostics program, do the following: 1. Turn off your computer. 2. Turn on the computer and press F10 repeatedly at startup. 3. After you enter the Lenovo Diagnostics program, select the diagnostic test you want to run. Then follow the instructions on the screen. Note: If the program returns any error code, call the Lenovo Customer Support Center, and provide your machine type, model number, and the error code. For information about how to get your machine type and model number, see "Machine type and model label" on page 12. For information about how to call the Lenovo Customer Support Center for service, see "Calling for service" on page 74. Cleaning an optical mouse This section provides instructions on how to clean an optical mouse. An optical mouse uses a light-emitting diode (LED) and an optical sensor to navigate the pointer. If the pointer on the screen does not move smoothly with the optical mouse, you might need to clean the mouse. To clean an optical mouse, do the following: 1. Turn off your computer. 2. Disconnect the mouse cable from the computer. 3. Turn the mouse upside down to check the lens. a. If there is a smudge on the lens, gently clean the area with a plain cotton-tipped swab. b. If there is debris in the lens, gently blow the debris away from the area. 4. Check the surface on which you are using the mouse. If you have a very intricate picture or pattern beneath the mouse, it may be difficult for the digital signal processor (DSP) to determine changes in the mouse position. 5. Reconnect the mouse cable to the computer. 6. Turn your computer back on. 72 ThinkStation User Guide