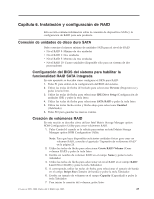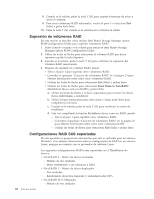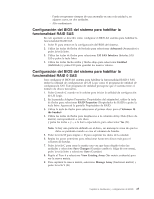Lenovo ThinkStation S10 (Spanish) User guide - Page 36
Changes, Existing, Array, Manage
 |
View all Lenovo ThinkStation S10 manuals
Add to My Manuals
Save this manual to your list of manuals |
Page 36 highlights
repuesto dinámico opcional, consulte el apartado "Configuración de un volumen duplicado con tres a cinco discos y un disco de repuesto dinámico opcional" en la página 26. 9. En la pantalla Propiedades de RAID, utilice la tecla de flecha para seleccionar el primer disco para el volumen IME. 10. Utilice las teclas de flecha para desplazarse a la columna Array Disk (Disco de matriz) correspondiente a este disco, y utilice las teclas + y - para seleccionar Yes (Sí) como el valor. 11. Cuando aparezca el mensaje Keep Data/Erase Disk (Conservar datos/Borrar disco), pulse la tecla Suprimir para borrar el disco. 12. Utilice las teclas de flecha para seleccionar el siguiente disco para el volumen IME. Seleccione Yes (Sí) como el valor de la columna Disco de matriz. Nota: Si hay una partición definida en el disco, un mensaje le avisa de que los datos se perderán cuando se cree el volumen duplicado. Pulse la tecla Suprimir para confirmar el borrado de datos del disco. 13. Repita los pasos anteriores para seleccionar hasta cuatro discos más para el volumen IME. Si desea configurar un disco de repuesto dinámico para el volumen, puede seleccionar un máximo de tres discos más. 14. (Opcional) Utilice las teclas de flecha para seleccionar un disco de repuesto dinámico para el volumen IME. Seleccione Yes (Sí) como el valor de la columna Hot Spare (Repuesto dinámico). 15. Cuando haya seleccionado todos los discos para el volumen IM, pulse la tecla C para crear la matriz una vez que haya elegido todas las unidades y luego seleccione Save Changes (Guardar cambios) para salir de este menú. Pulse la tecla Intro y seleccione Save (Guardar). 16. Repita el Paso 1 anterior y seleccione View Existing Array (Ver matriz existente) para ver la nueva matriz. 17. Para suprimir la nueva matriz, seleccione Manage Array (Gestionar matriz). 18. Pulse la tecla Y para suprimir la nueva matriz y salir de la pantalla Adapter Properties (Propiedades del adaptador). 28 Guía del usuario