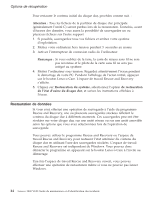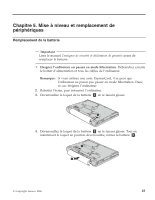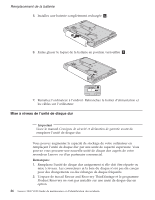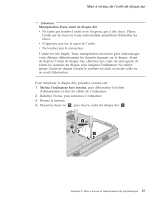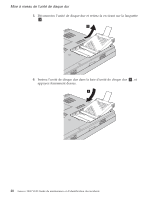Lenovo V100 (French) Service and Troubleshooting Guide - Page 35
Chapitre, Options, récupération
 |
View all Lenovo V100 manuals
Add to My Manuals
Save this manual to your list of manuals |
Page 35 highlights
Chapitre 4. Options de récupération Utilisation de Rescue and Recovery Si Windows ne fonctionne pas correctement, utilisez l'espace de travail Rescue and Recovery afin d'identifier et de résoudre l'incident. Procédez comme suit 1. Mettez votre PC hors tension, puis à nouveau sous tension. 2. Pendant l'affichage de l'écran initial, appuyez sur le bouton Lenovo Care. 3. Une fois l'espace de travail Rescue and Recovery ouvert, procédez comme suit : v Exécutez Rescue and Restore pour vos fichiers, dossiers ou sauvegardes. v Configurez vos paramètres système et mots de passe. v Identifiez et diagnostiquez les incidents à l'aide des outils de diagnostic. Pour plus d'informations sur l'utilisation des fonctions Rescue and Recovery, voir la section «Présentation générale de la récupération» dans Access - Aide disponible en ligne. Restauration de la configuration d'usine Au lieu de fournir un CD-ROM de restauration ou un CD-ROM Windows avec votre ordinateur, Lenovo propose des méthodes plus simples pour accomplir les tâches généralement associées à ces CD-ROM. Les fichiers et les programmes correspondant à ces méthodes de remplacement figurent sur votre disque dur. Vous n'avez donc pas besoin de rechercher des CD-ROM et ne risquez pas de rencontrer des incidents liés à l'utilisation d'une version de CD-ROM incorrecte. La sauvegarde complète des fichiers et programmes préinstallés par Lenovo sur votre ordinateur figure dans une zone ou une partition cachée du disque dur. Même si les copies de sauvegarde de la partition sont cachées, elles prennent de l'espace sur le disque dur. Lorsque vous vérifiez la capacité de votre disque dur sous Windows, vous pouvez donc remarquer que la capacité totale du disque est inférieure à celle prévue. Cet écart s'explique par le contenu de la partition cachée. Le programme Product Recovery qui se trouve dans cette zone vous permet de restaurer l'ensemble du disque dur à l'état où il se trouvait à sa sortie d'usine. Remarque : Le processus de récupération peut durer plusieurs heures. © Copyright Lenovo 2006 23