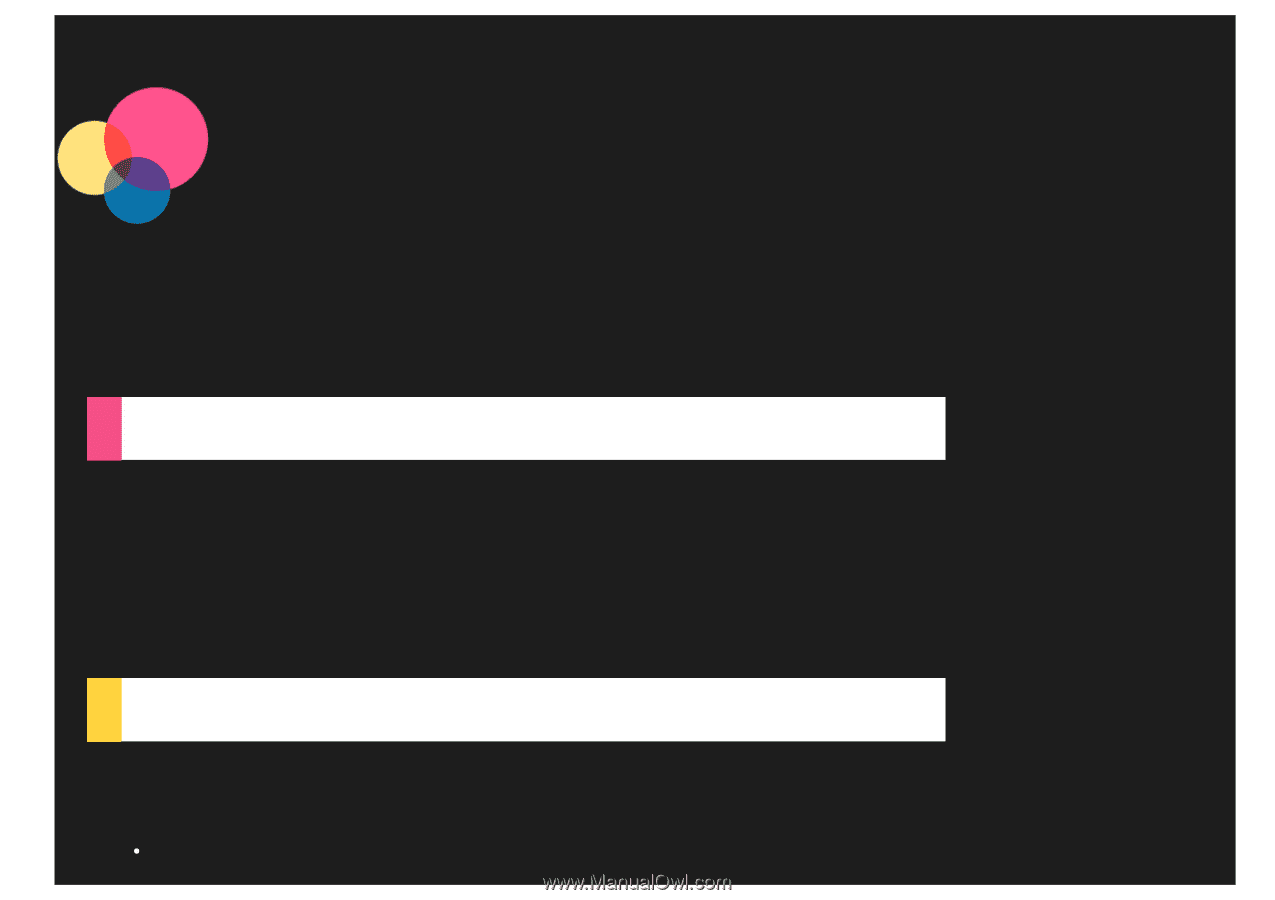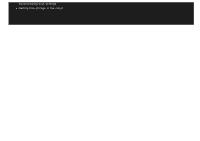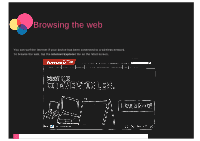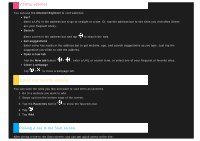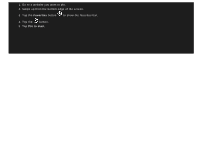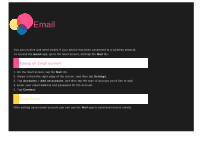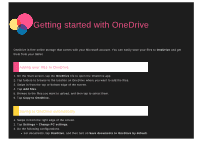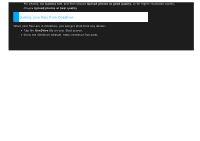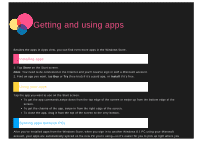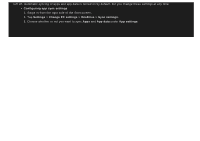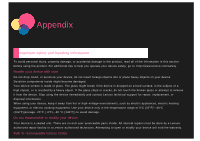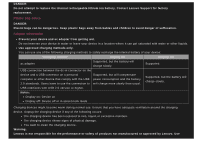Lenovo Yoga 2-1371 (English) User Guide - Yoga Tablet 2 851/1051 - Page 21
Getting started with OneDrive
 |
View all Lenovo Yoga 2-1371 manuals
Add to My Manuals
Save this manual to your list of manuals |
Page 21 highlights
Getting started with OneDrive OneDrive is free online storage that comes with your Microsoft account. You can easily save your files to OneDrive and get them from your tablet. Adding your files to OneDrive 1. On the Start screen, tap the OneDrive tile to open the OneDrive app. 2. Tap folders to browse to the location on OneDrive where you want to add the files. 3. Swipe in from the top or bottom edge of the screen. 4. Tap Add files. 5. Browse to the files you want to upload, and then tap to select them. 6. Tap Copy to OneDrive. Saving to OneDrive automatically 1. Swipe in from the right edge of the screen. 2. Tap Settings > Change PC settings. 3. Do the following configurations. For documents, tap OneDrive, and then turn on Save documents to OneDrive by default.