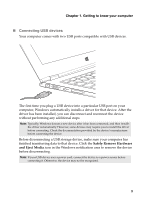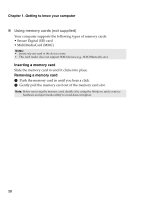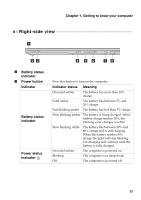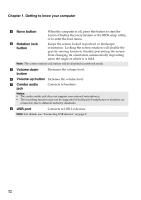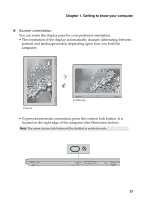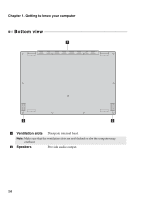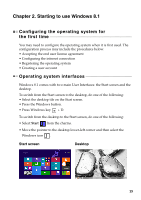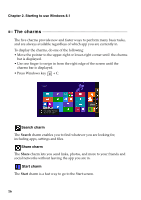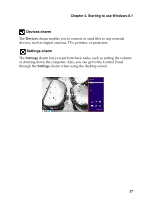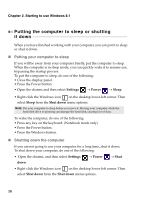Lenovo Yoga 2 Pro User Guide - Lenovo Yoga 2 Pro - Page 17
Screen orientation, splay panel
 |
View all Lenovo Yoga 2 Pro manuals
Add to My Manuals
Save this manual to your list of manuals |
Page 17 highlights
Chapter 1. Getting to know your computer Screen orientation You can rotate the display panel to your preferred orientation. • The orientation of the display automatically changes (alternating between portrait and landscape modes) depending upon how you hold the computer. Portrait Landscape • To prevent automatic orientation, press the rotation lock button. It is located on the right edge of the computer (See illustration below). Note: The screen rotation lock button will be disabled in notebook mode. 13
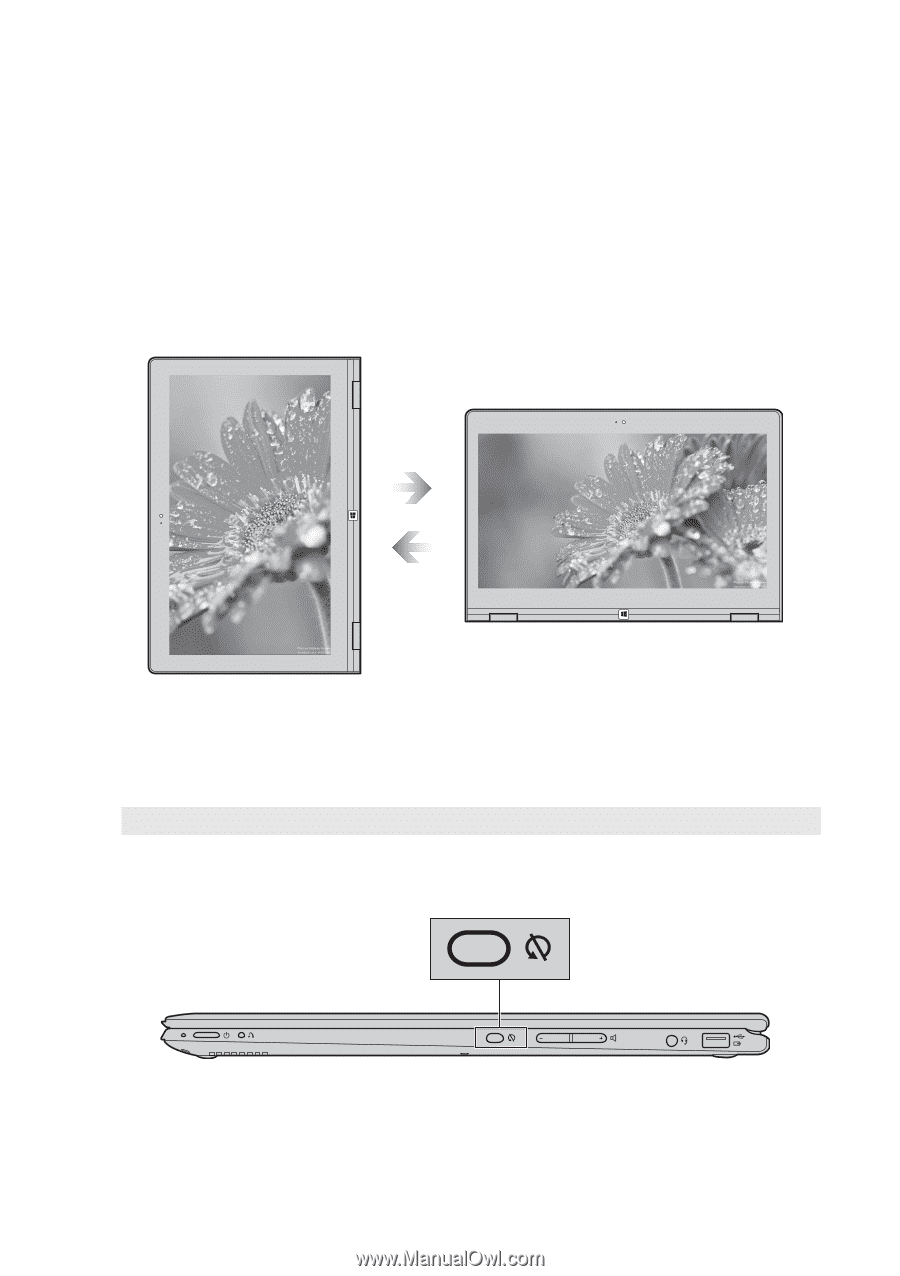
Chapter 1. Getting to know your computer
13
Screen orientation
Yo
u
can ro
t
a
t
e
t
he d
i
splay panel
t
o yo
u
r preferred or
i
en
t
a
ti
on.
• The or
i
en
t
a
ti
on of
t
he d
i
splay a
ut
oma
ti
cally chan
g
es (al
t
erna
ti
n
g
be
t
ween
por
t
ra
it
and landscape modes) depend
i
n
g
u
pon how yo
u
hold
t
he
comp
ut
er.
• To pre
v
en
t
a
ut
oma
ti
c or
i
en
t
a
ti
on, press
t
he ro
t
a
ti
on lock b
utt
on. I
t
i
s
loca
t
ed on
t
he r
ig
h
t
ed
g
e of
t
he comp
ut
er (
S
ee
i
ll
u
s
t
ra
ti
on below).
Note:
The screen ro
t
a
ti
on lock b
utt
on w
i
ll be d
i
sabled
i
n no
t
ebook mode.
Portrait
Landscape