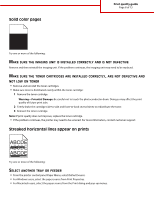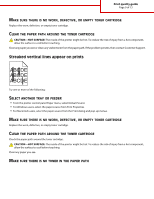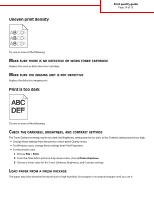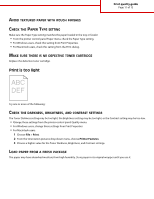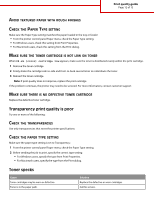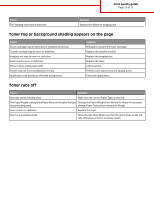Lexmark C925 Print Quality Guide - Page 12
Transparency print quality is poor, Toner specks
 |
View all Lexmark C925 manuals
Add to My Manuals
Save this manual to your list of manuals |
Page 12 highlights
Print quality guide Page 12 of 13 AVOID TEXTURED PAPER WITH ROUGH FINISHES CHECK THE PAPER TYPE SETTING Make sure the Paper Type setting matches the paper loaded in the tray or feeder: • From the printer control panel Paper menu, check the Paper Type setting. • For Windows users, check this setting from Print Properties. • For Macintosh users, check this setting from the Print dialog. MAKE SURE THE TONER CARTRIDGE IS NOT LOW ON TONER When 88.xx [color] cartridge low appears, make sure the toner is distributed evenly within the print cartridge. 1 Remove the toner cartridge. 2 Firmly shake the cartridge side-to-side and front-to-back several times to redistribute the toner. 3 Reinsert the toner cartridge. Note: If print quality does not improve, replace the print cartridge. If the problem continues, the printer may need to be serviced. For more information, contact customer support. MAKE SURE THERE IS NO DEFECTIVE TONER CARTRIDGE Replace the defective toner cartridge. Transparency print quality is poor Try one or more of the following: CHECK THE TRANSPARENCIES Use only transparencies that meet the printer specifications. CHECK THE PAPER TYPE SETTING Make sure the paper type setting is set to Transparency: 1 From the printer control panel Paper menu, check the Paper Type setting. 2 Before sending the job to print, specify the correct type setting: • For Windows users, specify the type from Print Properties. • For Macintosh users, specify the type from the Print dialog. Toner specks Cause Toner cartridges may be worn or defective. Toner is in the paper path. Solution Replace the defective or worn cartridges. Call for service.