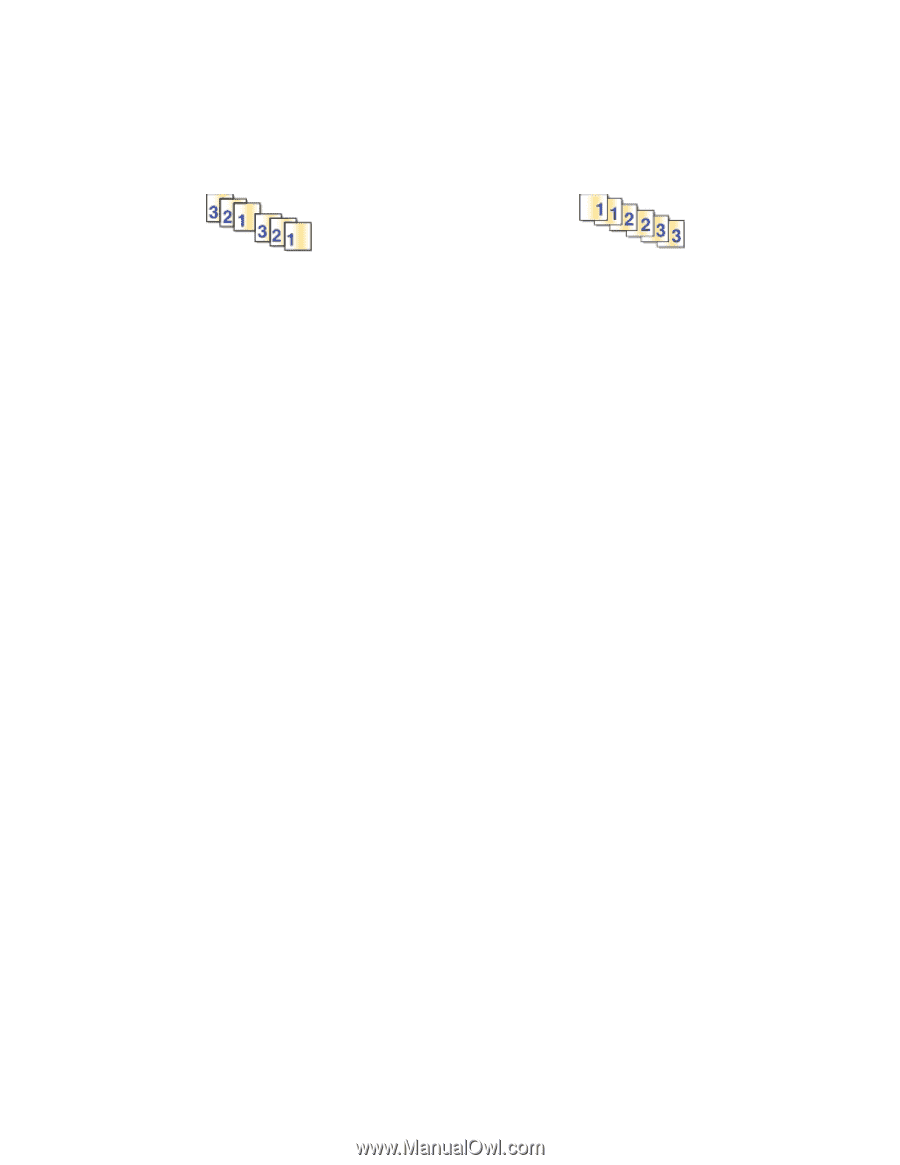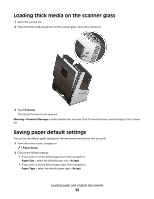Lexmark Genesis S815 User Manual - Page 35
Collating printed copies, Changing the print order of s, For Windows users, For Macintosh users - windows 8
 |
View all Lexmark Genesis S815 manuals
Add to My Manuals
Save this manual to your list of manuals |
Page 35 highlights
Collating printed copies When printing multiple copies of a document, you can choose to print each copy as a set (collated) or to print the copies as groups of pages (not collated). Collated Not collated Notes: • The collate option is available only when you are printing multiple copies. • To prevent smudging when printing photos, remove each photo as it exits the printer, and then let it dry before stacking. For Windows users 1 With a document open, click File > Print. 2 Click Properties, Preferences, Options, or Setup. 3 Navigate to: Print Setup tab > Copies area 4 Enter the number of copies that you want to print, and then select Collate Copies. 5 Click OK to close any printer software dialogs. 6 Click OK or Print. For Macintosh users 1 With a document open, choose File > Page Setup. 2 From the Page Setup dialog, set the printer, paper size, and orientation. 3 Click OK. 4 From the menu bar, choose File > Print. 5 From the Printer pop-up menu, choose your printer. 6 From the Copies area, enter the number of copies that you want to print, and then choose Collated. 7 Click Print. Changing the print order of pages By default, the last page is printed first. For Windows users 1 With a document open, click File > Print. 2 Click Properties, Preferences, Options, or Setup. Printing 35