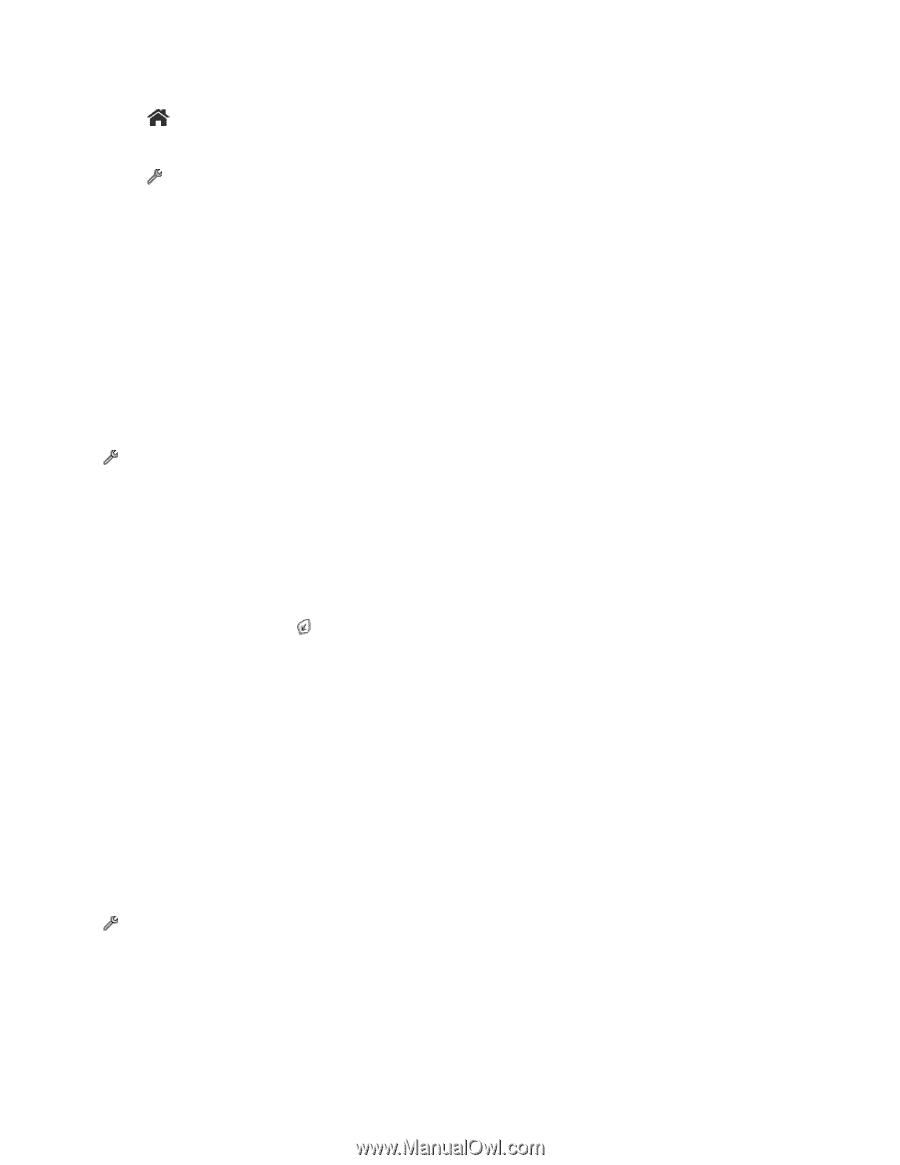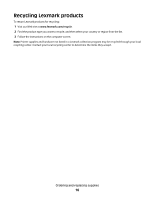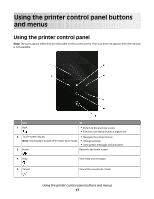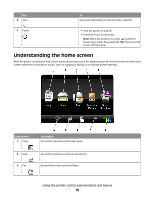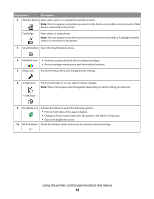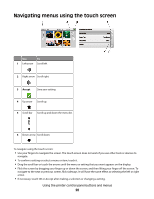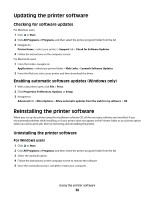Lexmark Genesis S816 User Manual - Page 21
Changing the Power Saver timeout, Saving paper and energy with Eco-Mode, Resetting to factory settings - windows 8
 |
View all Lexmark Genesis S816 manuals
Add to My Manuals
Save this manual to your list of manuals |
Page 21 highlights
For example, to navigate to Paper Type and select the default paper type setting: 1 Touch . Note: All the instructions in this guide start from the home screen. 2 Touch > Paper Setup > Paper Type. 3 Scroll up or down (using the scroll bar or arrows, or by flicking the screen up or down) to view the list of paper types. 4 Select a paper type setting by touching it, and then touch Accept to save the setting. Changing the Power Saver timeout The Power Saver timeout is the time it takes for the printer to switch to Power Saver mode when the printer is left idle. The Power Saver feature optimizes energy efficiency by reducing the printer power consumption (as much as 28 percent on some printer models) compared to the default printer settings. To save the most energy, select the lowest Power Saver timeout. 1 From the home screen, navigate to: > Device Setup > Power Saver 2 Select a Power Saver timeout, and then touch Accept. Saving paper and energy with Eco-Mode The Eco-Mode feature significantly cuts paper usage, reduces paper waste, optimizes energy efficiency, and saves money. 1 From the home screen, touch . 2 Touch the Eco-Mode setting or settings you want to activate, and then touch Accept. • Power Saver after 10 Minutes • Screen Dim • 2-Sided Printing Note: If you select 2-Sided Printing, then this setting is also applied for copy and fax jobs. This setting is supported only in Windows and Mac OS X version 10.6 or later. Resetting to factory settings Resetting to factory default settings will delete all the printer settings you have previously selected. 1 From the home screen, navigate to: > Use Factory Defaults > Yes 2 When prompted to set the initial settings of your printer, make your selections using the touch screen. The printer restarts automatically after resetting to factory default settings. Using the printer control panel buttons and menus 21