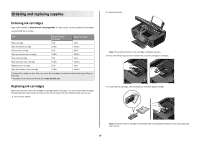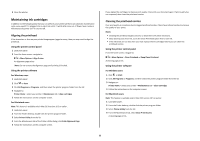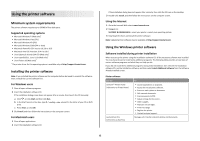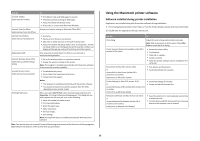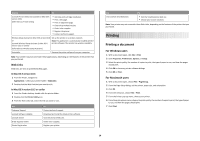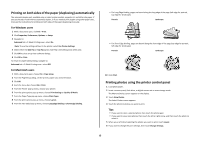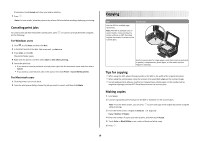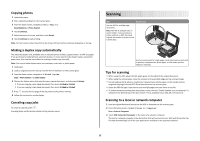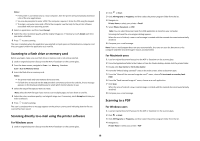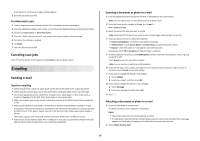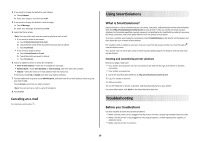Lexmark Interact S606 Quick Reference - Page 15
Printing on both sides of the paper (duplexing) automatically
 |
View all Lexmark Interact S606 manuals
Add to My Manuals
Save this manual to your list of manuals |
Page 15 highlights
Printing on both sides of the paper (duplexing) automatically The automatic duplex unit, available only on select printer models, supports A4- and letter-size paper. If you purchased a model without automatic duplex, or if you need to print duplex using other paper sizes, then see the instructions for printing on both sides of the paper (duplexing) manually. For Windows users 1 With a document open, click File > Print. 2 Click Properties, Preferences, Options, or Setup. 3 Navigate to: Advanced tab > 2-Sided Printing area > select On Note: To use the settings defined in the printer, select Use Printer Settings. 4 Select either the Side Flip or Top Flip option. Side Flip is the setting most often used. 5 Click OK to close any printer software dialogs. 6 Click OK or Print. To return to single-sided printing, navigate to: Advanced tab > 2-Sided Printing area > select Off For Macintosh users 1 With a document open, choose File > Page Setup. 2 From the Page Setup dialog, set the printer, paper size, and orientation. 3 Click OK. 4 From the menu bar, choose File > Print. 5 From the Printer pop-up menu, choose your printer. 6 From the print options pop-up menu, choose Print Settings or Quality & Media. 7 From the Paper Type pop-up menu, choose Plain Paper. 8 From the print options pop-up menu, choose Layout. 9 From the Two-Sided pop-up menu, choose Long-Edge binding or Short-Edge binding. • For Long-Edge binding, pages are bound along the long edge of the page (left edge for portrait, top edge for landscape). Portrait Landscape 2 1 1 2 • For Short-Edge binding, pages are bound along the short edge of the page (top edge for portrait, left edge for landscape). Portrait Landscape 10 Click Print. Printing photos using the printer control panel 1 Load photo paper. 2 Insert a memory card, flash drive, or digital camera set to mass storage mode. The Memory Device screen appears on the display. 3 Touch View Photos. The Select Photos screen appears. 4 Touch the photo or photos you want to print. Tips: • If you want to clear a selected photo, then touch the photo again. • If you want to view more photos, then touch the left or right arrow, and then touch the photo to select it. 5 When you are finished selecting the photos you want to print, touch Layout. 6 If you want to change the print settings, then touch Change Settings. 15