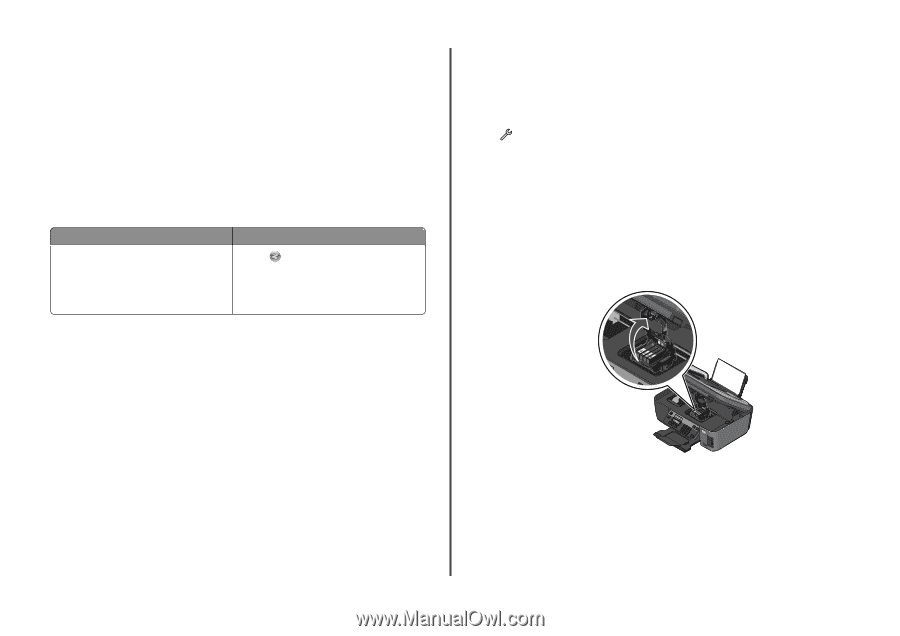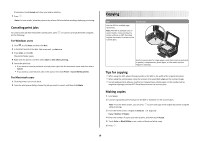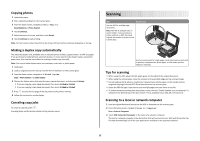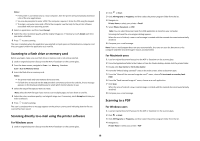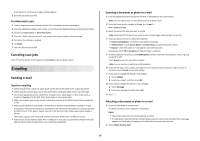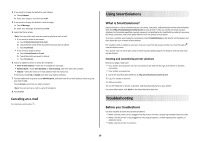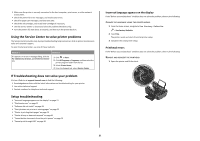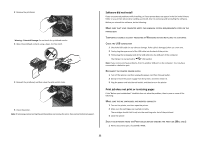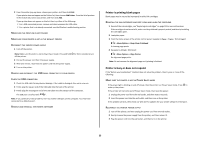Lexmark Interact S606 Quick Reference - Page 21
Using the Service Center to solve printer problems, If Troubleshooting does not solve your problem
 |
View all Lexmark Interact S606 manuals
Add to My Manuals
Save this manual to your list of manuals |
Page 21 highlights
• Make sure the printer is securely connected to the host computer, print server, or other network access point. • Check the printer for error messages, and resolve any errors. • Check for paper jam messages, and clear any jams. • Check the ink cartridges, and install new cartridges if necessary. • Use the Service Center to locate and solve the problem (Windows only). • Turn the printer off, wait about 10 seconds, and then turn the printer back on. Using the Service Center to solve printer problems The Service Center provides step-by-step troubleshooting help and contains links to printer maintenance tasks and customer support. To open the Service Center, use one of these methods: Method 1 If it appears on an error message dialog, click the For additional assistance, use the Service Center link. Method 2 1 Click or Start. 2 Click All Programs or Programs, and then select the printer program folder from the list. 3 Select Printer Home. 4 From the Support tab, select Service Center. If Troubleshooting does not solve your problem Visit our Web site at support.lexmark.com to find the following: • Knowledgebase articles with the latest information and troubleshooting for your printer • Live online technical support • Contact numbers for telephone technical support Setup troubleshooting • "Incorrect language appears on the display" on page 21 • "Printhead errors" on page 21 • "Software did not install" on page 22 • "Print job does not print or is missing pages" on page 22 • "Printer is printing blank pages" on page 23 • "Printer is busy or does not respond" on page 23 • "Cannot delete documents from the print queue" on page 24 • "Cannot print through USB" on page 24 Incorrect language appears on the display If the "Before you troubleshoot" checklist does not solve the problem, then try the following: CHANGE THE LANGUAGE USING THE PRINTER MENUS 1 From the home screen, navigate to Use Factory Defaults: > Use Factory Defaults 2 Touch Yes. The printer resets and starts the initial printer setup. 3 Complete the initial printer setup. Printhead errors If the "Before you troubleshoot" checklist does not solve the problem, then try the following: REMOVE AND REINSERT THE PRINTHEAD 1 Open the printer and lift the latch. 2 W I F I PRINTING 21