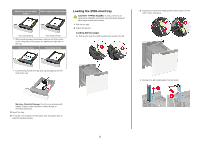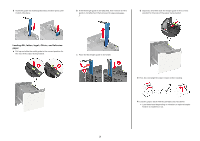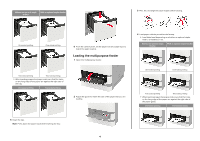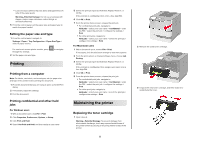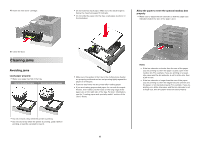Lexmark MS725 Quick Reference - Page 7
Identifying jam locations, Paper jam in trays, Use recommended paper
 |
View all Lexmark MS725 manuals
Add to My Manuals
Save this manual to your list of manuals |
Page 7 highlights
• If paper needs to be returned to the mailbox bin, then insert the paper under the bin arm, and then push the paper all the way back. Note: If the paper is not under the bin arm, then a jam occurs due to an overfilled bin. Use recommended paper • Use only recommended paper or specialty media. • Do not load wrinkled, creased, damp, bent, or curled paper. • Flex, fan, and straighten paper or specialty media before loading it. • When Jam Recovery is set to On or Auto, the printer reprints jammed pages. Jam locations 6 Finisher or output option rear door • Door H • Door K • Door L • Door N • Door P 7 Door C 8 Stapler door • Door F • Door G Paper jam in trays 1 Remove the tray. • Do not use paper that has been cut or trimmed by hand. • Do not mix paper sizes, weights, or types in the same tray. • Make sure the paper size and type are set correctly on the computer or printer control panel. • Store paper per manufacturer recommendations. Identifying jam locations Notes: • When Jam Assist is set to On, the printer flushes blank pages or pages with partial prints after a jammed page has been cleared. Check your printed output for blank pages. Jam locations 1 Finisher or output option bin 2 Standard bin 3 Door A 4 Multipurpose feeder 5 Trays 7 2 Remove the jammed paper. Note: Make sure that all paper fragments are removed.