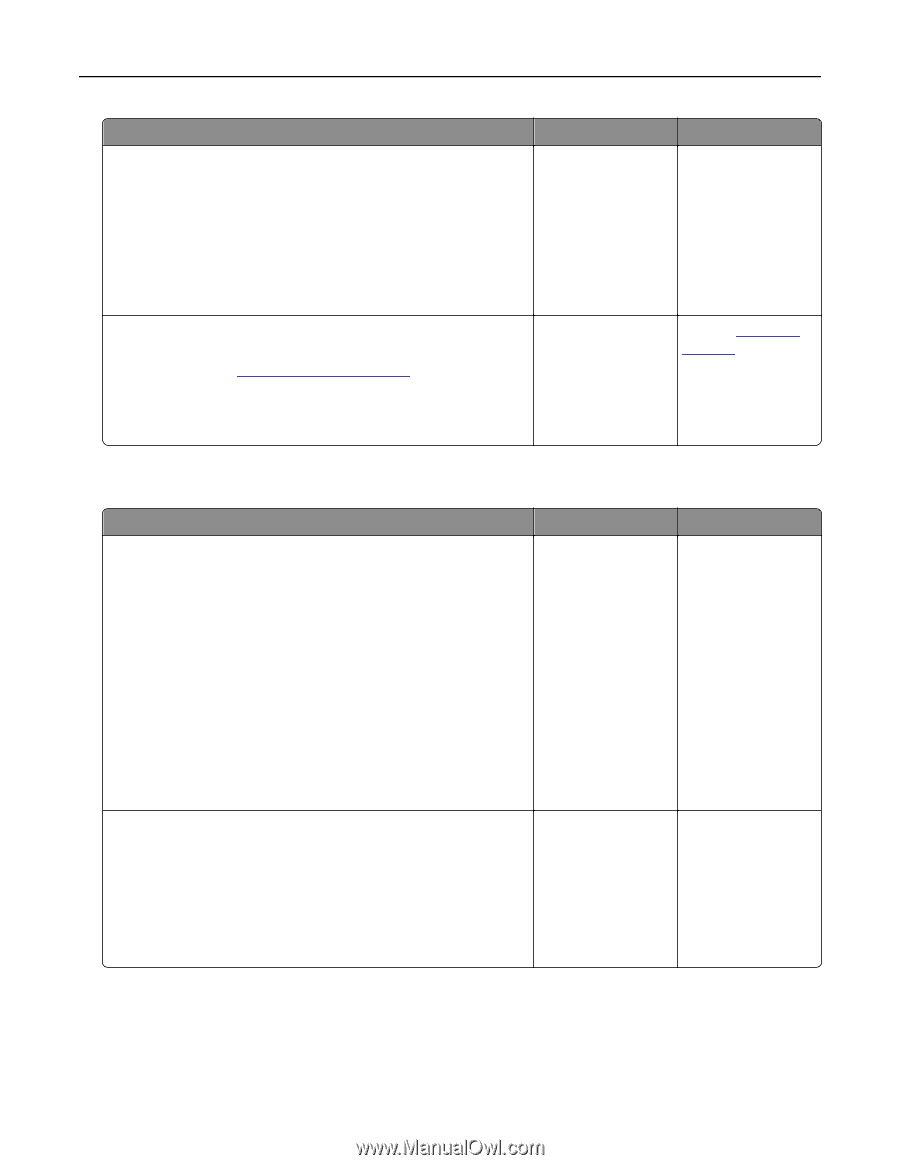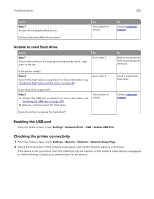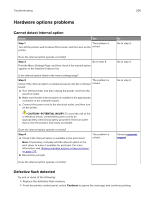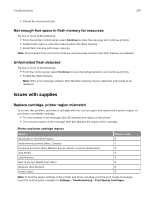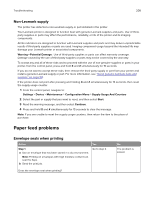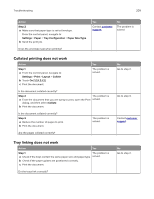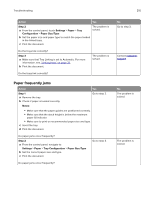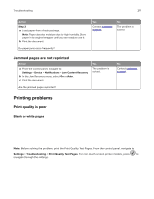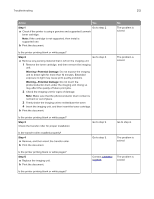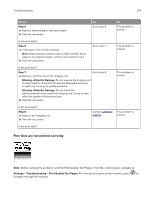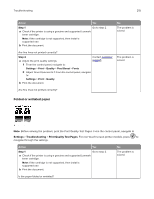Lexmark MX826 Users Guide PDF - Page 210
Paper frequently jams, Step 2, Settings, Paper, Configuration, Paper Size/Type, Notes
 |
View all Lexmark MX826 manuals
Add to My Manuals
Save this manual to your list of manuals |
Page 210 highlights
Troubleshooting 210 Action Yes Step 2 a From the control panel, touch Settings > Paper > Tray Configuration > Paper Size/Type The problem is solved. b Set the paper size and paper type to match the paper loaded in the linked trays. c Print the document. Do the trays link correctly? Step 3 a Make sure that Tray Linking is set to Automatic. For more information, see "Linking trays" on page 35. b Print the document. The problem is solved. Do the trays link correctly? Paper frequently jams Action Yes Step 1 a Remove the tray. b Check if paper is loaded correctly. Go to step 2. Notes: • Make sure that the paper guides are positioned correctly. • Make sure that the stack height is below the maximum paper fill indicator. • Make sure to print on recommended paper size and type. c Insert the tray. d Print the document. Do paper jams occur frequently? Step 2 a From the control panel, navigate to: Settings > Paper > Tray Configuration > Paper Size/Type b Set the correct paper size and type. c Print the document. Go to step 3. Do paper jams occur frequently? No Go to step 3. Contact customer support. No The problem is solved. The problem is solved.