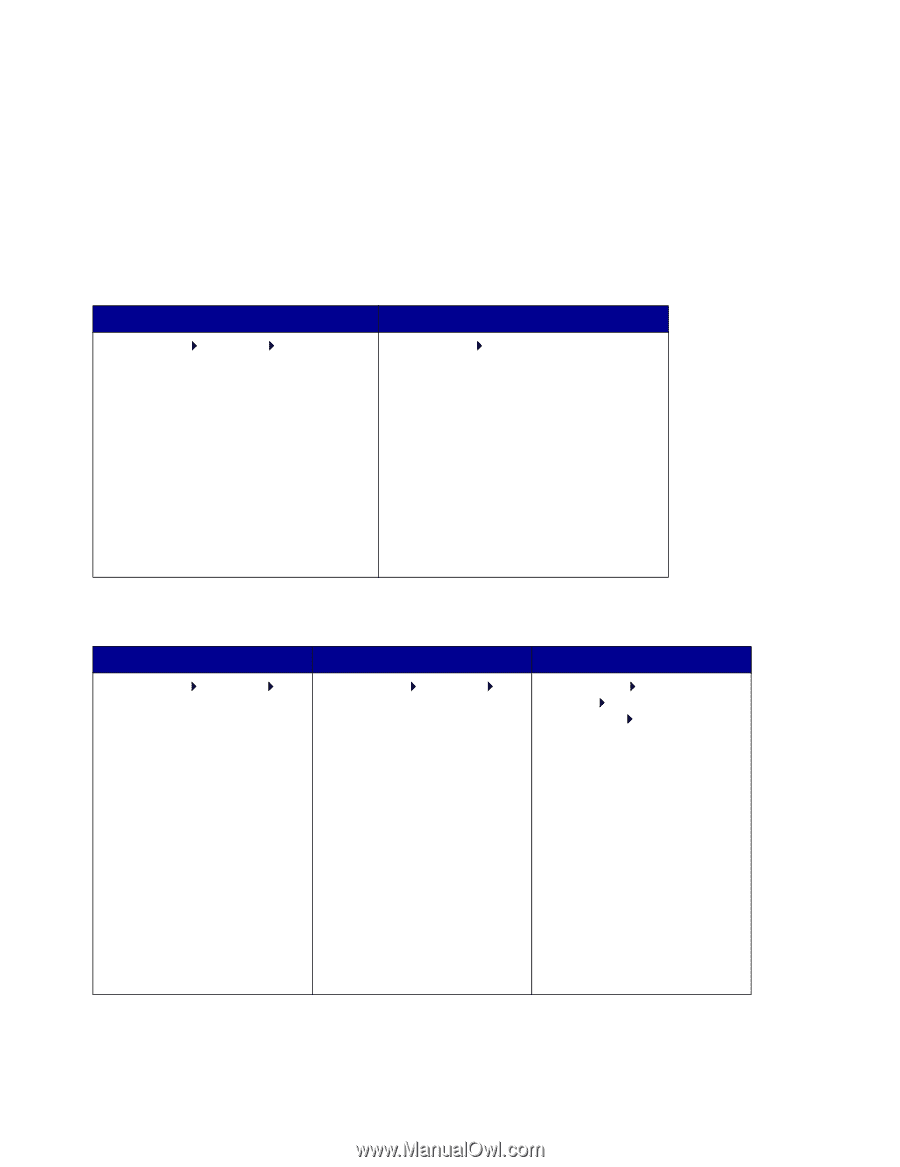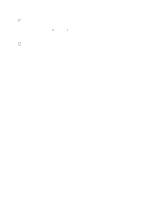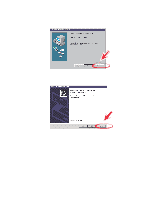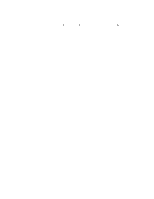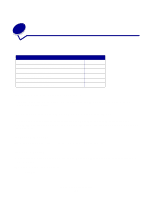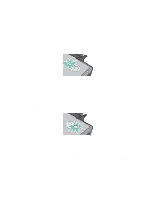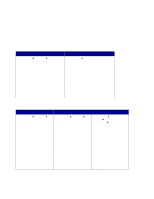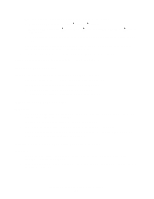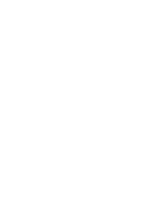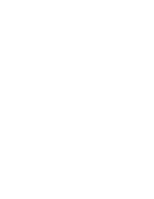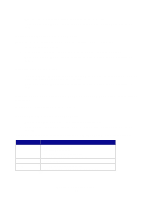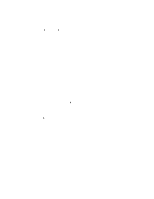Lexmark P706 User's Guide - Page 57
Resolving unsuccessful or slow printing, Printer is plugged in, but does not print
 |
View all Lexmark P706 manuals
Add to My Manuals
Save this manual to your list of manuals |
Page 57 highlights
Resolving unsuccessful or slow printing The following topics can help you improve unsuccessful or slow printing. Printer is plugged in, but does not print For help, first see the troubleshooting checklist on page 51, and then: Check the printer status: Windows 98/Me/2000 Windows XP 1 Click Start Settings Printers. 2 From the Printers folder, double-click the Lexmark Z700-P700 Series printer icon. 3 From the Printer menu, make sure: • Set as Default is selected. • Pause Printing is not selected. 1 Click Start Control Panel. 2 Click Printers and Other Hardware. 3 Click View installed printers or fax printers. 4 From the Printers folder, make sure there is a check next to the Lexmark Z700-P700 Series printer icon (indicating that it is the default printer). If there is no check, right-click the icon, and then click Set as Default Printer. 5 From the Printer menu, make sure that Pause Printing is not selected. • Check the printer port: Windows 98/Me Windows 2000 Windows XP 1 Click Start Settings Printers. 2 Right-click the Lexmark Z700-P700 Series printer icon, and then click Properties. 3 Click the Details tab. 4 From the Ports drop-down menu, check the printer port. If the USB port is not listed, remove, and then reinstall the printer software. 5 Click OK. 1 Click Start Settings Printers. 2 Right-click the Lexmark Z700-P700 Series printer icon, and then click Properties. 3 Click the Ports tab. 4 From the list of ports, select USB printer port. If the USB port is not listed, remove, and then reinstall the printer software. 5 Click Apply. 6 Click OK. 1 Click Start Control Panel Printers and Other Hardware Printers and Faxes. 2 Right-click the Lexmark Z700-P700 Series printer icon, and then click Properties. 3 Click the Ports tab. 4 From the list of ports, select USB printer port or Virtual printer port for USB. If the USB port is not listed, remove, and then reinstall the printer software. 5 Click Apply. 6 Click OK. Resolving unsuccessful or slow printing 57