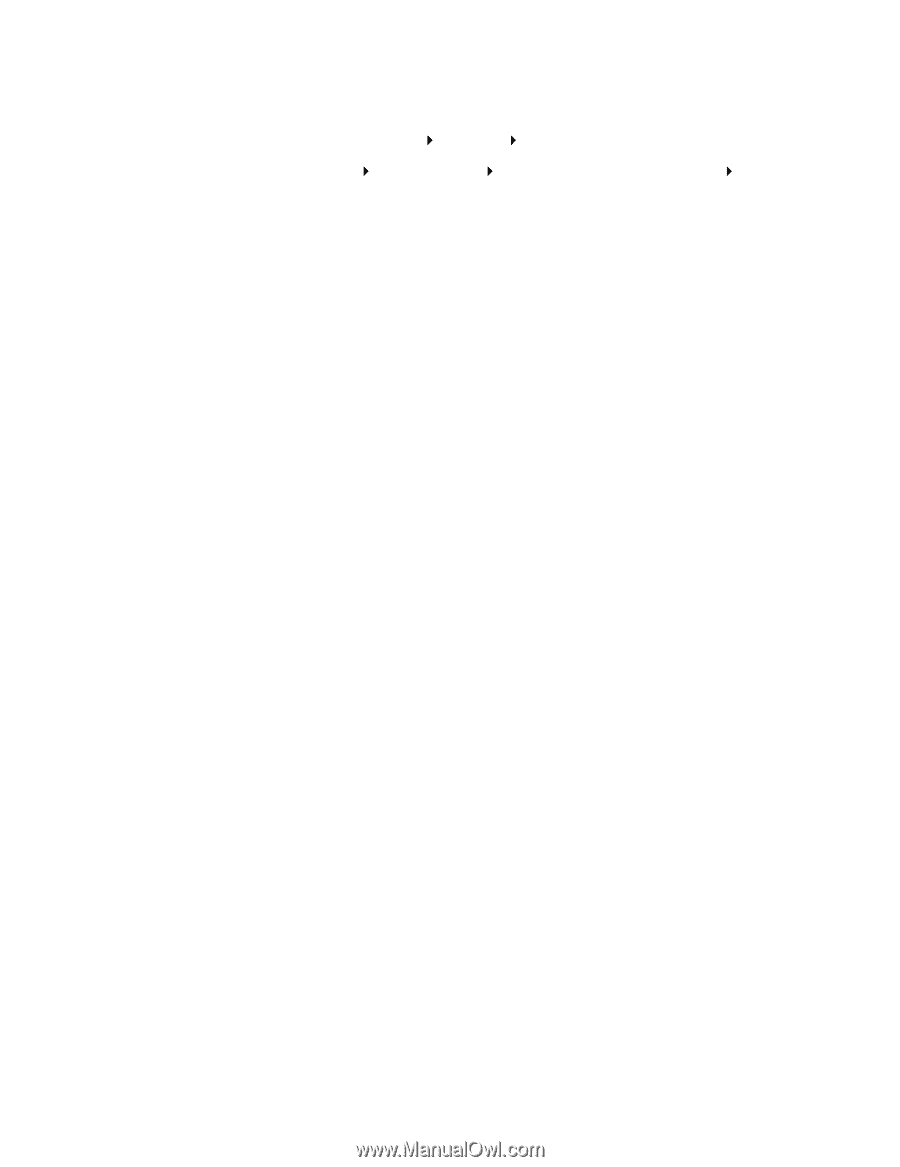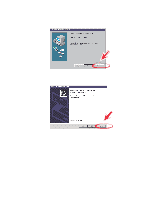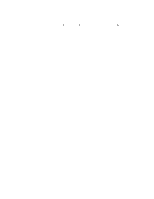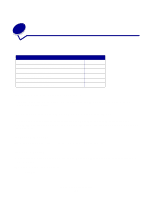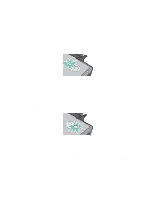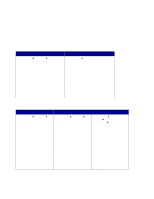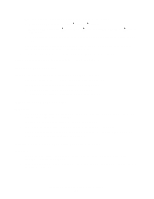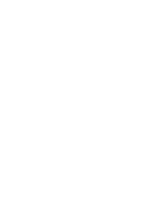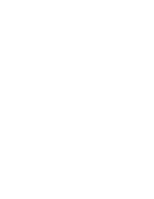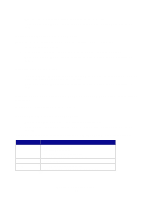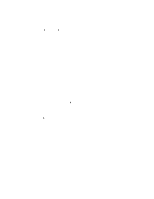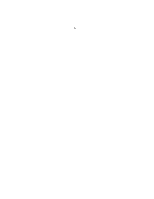Lexmark P706 User's Guide - Page 58
Test does not print, Printer ejects a blank after appearing to print, Windows 98/Me/2000
 |
View all Lexmark P706 manuals
Add to My Manuals
Save this manual to your list of manuals |
Page 58 highlights
• Make sure you have not installed multiple copies of the printer software: 1 Windows 98/Me/2000: Click Start Settings Printers. Windows XP: Click Start Control Panel Printers and Other Hardware Printers and Faxes. 2 In the Printers folder, make sure there is only one Lexmark Z700-P700 Series printer icon. • If you have installed multiple copies of the printer software, remove each copy, and then restart the computer and reinstall the printer software. • If the printer port is incorrect, remove, and then reinstall the printer software. After you check these items, print a test page. For help, see page 52. Test page does not print For help, first see the troubleshooting checklist on page 51, and then: • If the paper is jammed, see "Printer has a paper jam" on page 60. • Try printing your test page again. If it still does not print, see: - "Resolving unsuccessful or slow printing" on page 57 - "Solving printer software installation problems" on page 52 Alignment page does not print Make sure: • You completely removed the transparent tape and sticker from the back and bottom of the print cartridges. For help, see page 45. • You installed the cartridges correctly. For help, see page 45. • You loaded the paper correctly and did not force the paper into the printer. • If you are connected to a network with a Lexmark adapter, the indicator lights are on. For more information, see the adapter documentation. Printer ejects a blank page after appearing to print Make sure: • You removed the sticker and transparent tape from the back and bottom of the print cartridges. For help, see page 45. • Your cartridge does not have clogged nozzles. Clean the print cartridge nozzles and contacts. For help, see page 47. Resolving unsuccessful or slow printing 58