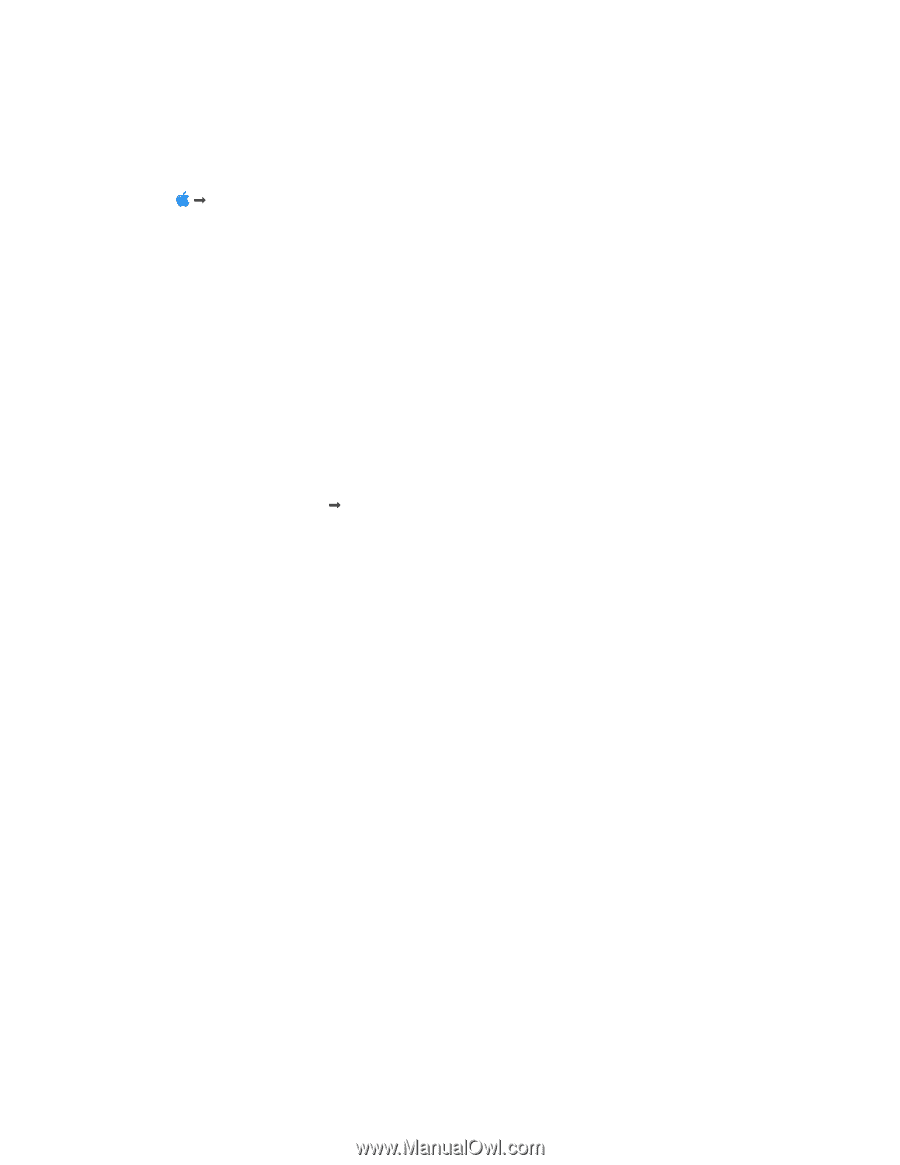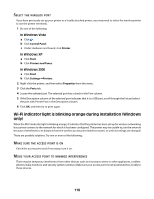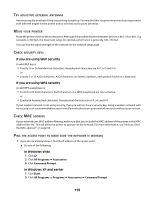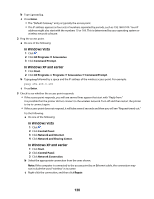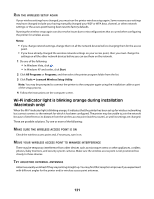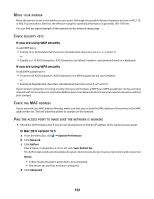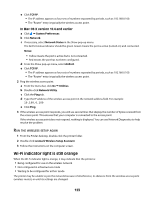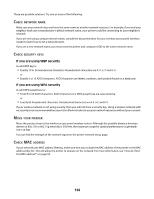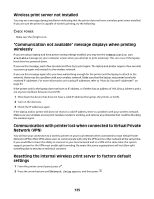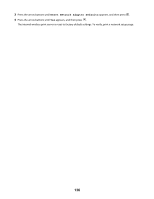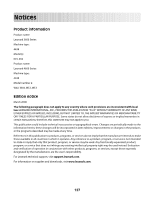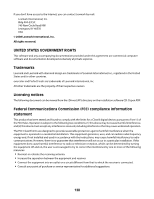Lexmark X4650 User's Guide - Page 123
Wi-Fi indicator light is still orange, In Mac OS X version 10.4 and earlier
 |
UPC - 734646064088
View all Lexmark X4650 manuals
Add to My Manuals
Save this manual to your list of manuals |
Page 123 highlights
e Click TCP/IP. • The IP address appears as four sets of numbers separated by periods, such as 192.168.0.100. • The "Router" entry is typically the wireless access point. In Mac OS X version 10.4 and earlier a Click Œ System Preferences. b Click Network. c If necessary, select Network Status in the Show pop-up menu. The AirPort status indicator should be green. Green means the port is active (turned on) and connected. Notes: • Yellow means the port is active but is not connected. • Red means the port has not been configured. d From the Show pop-up menu, select AirPort. e Click TCP/IP. • The IP address appears as four sets of numbers separated by periods, such as 192.168.0.100. • The "Router" entry is typically the wireless access point. 2 Ping the wireless access point. a From the menu bar, click Go Œ Utilities. b Double-click Network Utility. c Click the Ping tab. d Type the IP address of the wireless access point in the network address field. For example: 10.168.0.100 e Click Ping. 3 If the wireless access point responds, you will see several lines that display the number of bytes received from the access point. This ensures that your computer is connected to the access point. If the wireless access point does not respond, nothing is displayed. You can use Network Diagnostics to help resolve the problem. RUN THE WIRELESS SETUP AGAIN 1 From the Finder desktop, double-click the printer folder. 2 Double-click Lexmark Wireless Setup Assistant. 3 Follow the instructions on the computer screen. Wi-Fi indicator light is still orange When the Wi-Fi indicator light is orange, it may indicate that the printer is: • Being configured for use on the wireless network • Not configured in infrastructure mode • Waiting to be configured for ad hoc mode The printer may be unable to join the network because of interference, its distance from the wireless access point (wireless router), or until its settings are changed. 123