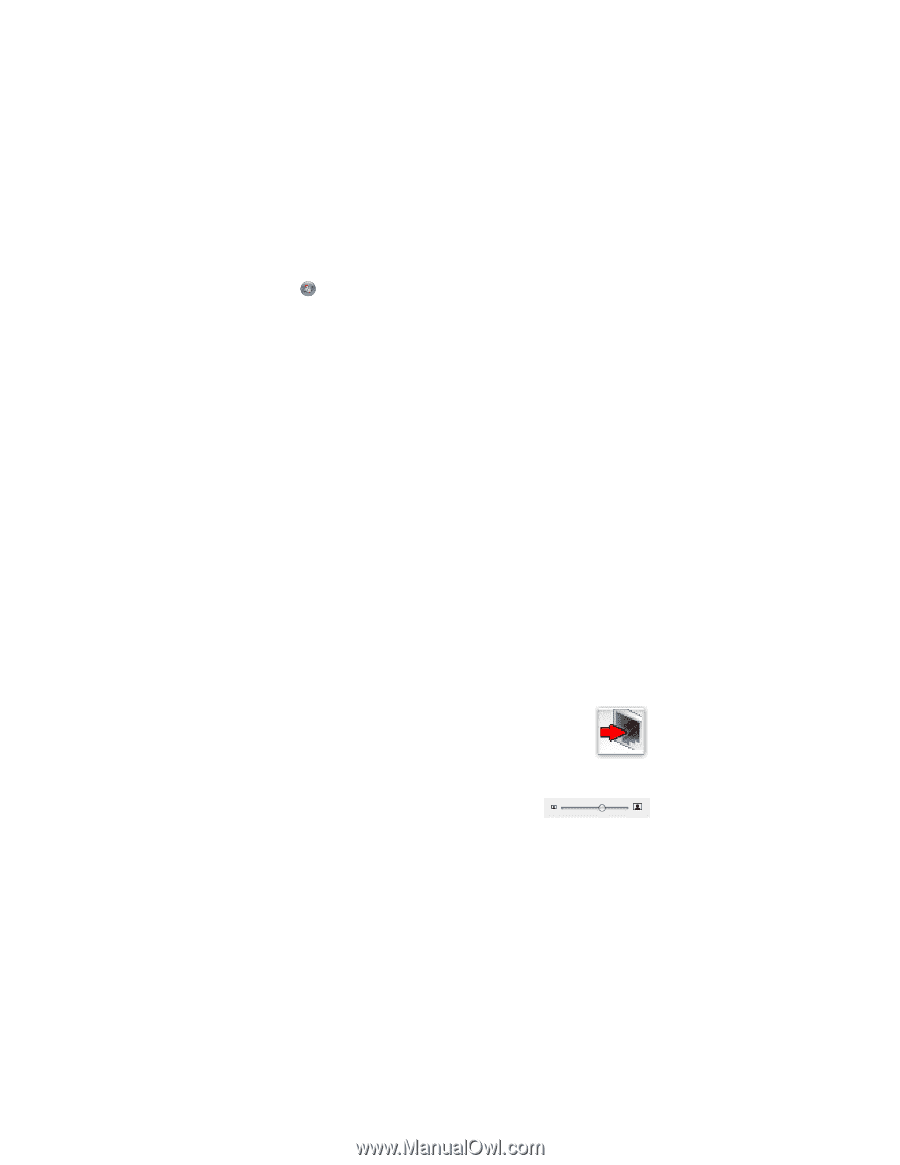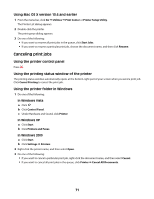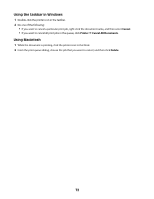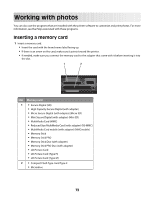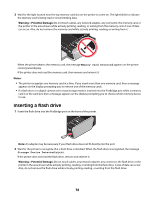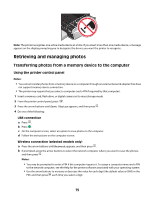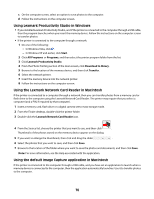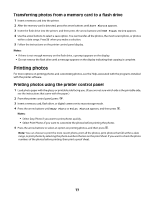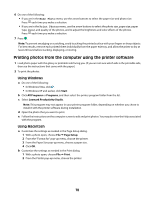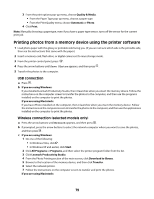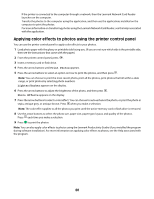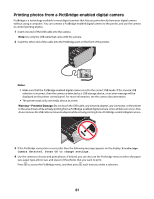Lexmark X4650 User's Guide - Page 76
Using Lexmark Productivity Studio in Windows, Using the Lexmark Network Card Reader in Macintosh - download
 |
UPC - 734646064088
View all Lexmark X4650 manuals
Add to My Manuals
Save this manual to your list of manuals |
Page 76 highlights
c On the computer screen, select an option to save photos to the computer. d Follow the instructions on the computer screen. Using Lexmark Productivity Studio in Windows • If you installed Lexmark Productivity Studio, and if the printer is connected to the computer through a USB cable, then the program launches when you insert the memory device. Follow the instructions on the computer screen to transfer photos. • If the printer is connected to the computer through a network: 1 Do one of the following: - In Windows Vista, click . - In Windows XP and earlier, click Start. 2 Click All Programs or Programs, and then select the printer program folder from the list. 3 Click Lexmark Productivity Studio. 4 From the Photo Printing section of the main screen, click Download to library. 5 Browse to the location of the memory device, and then click Transfer. 6 Select the network printer. 7 Insert the memory device into the network printer. 8 Follow the instructions on the computer screen. Using the Lexmark Network Card Reader in Macintosh If the printer is connected to a computer through a network, then you can transfer photos from a memory card or flash drive to the computer using the Lexmark Network Card Reader. The printer may require that you select a computer (and a PIN, if required by that computer). 1 Insert a memory card, flash drive or a digital camera set to mass storage mode. 2 From the Finder desktop, double-click the printer folder. 3 Double-click the Lexmark Network Card Reader icon. 4 From the Source list, choose the printer that you want to use, and then click . Thumbnails of the photos stored on the memory device appear on the dialog. 5 If you want to enlarge the thumbnails, then click and drag the slider . 6 Select the photos that you want to save, and then click Save. 7 Browse to the location of the folder where you want to save the photos and documents, and then click Save. Note: For more information, see the Help associated with the application. Using the default Image Capture application in Macintosh If the printer is connected to the computer through a USB cable, and you have set an application to launch when a memory device is connected to the computer, then the application automatically launches. Use it to transfer photos to the computer. 76