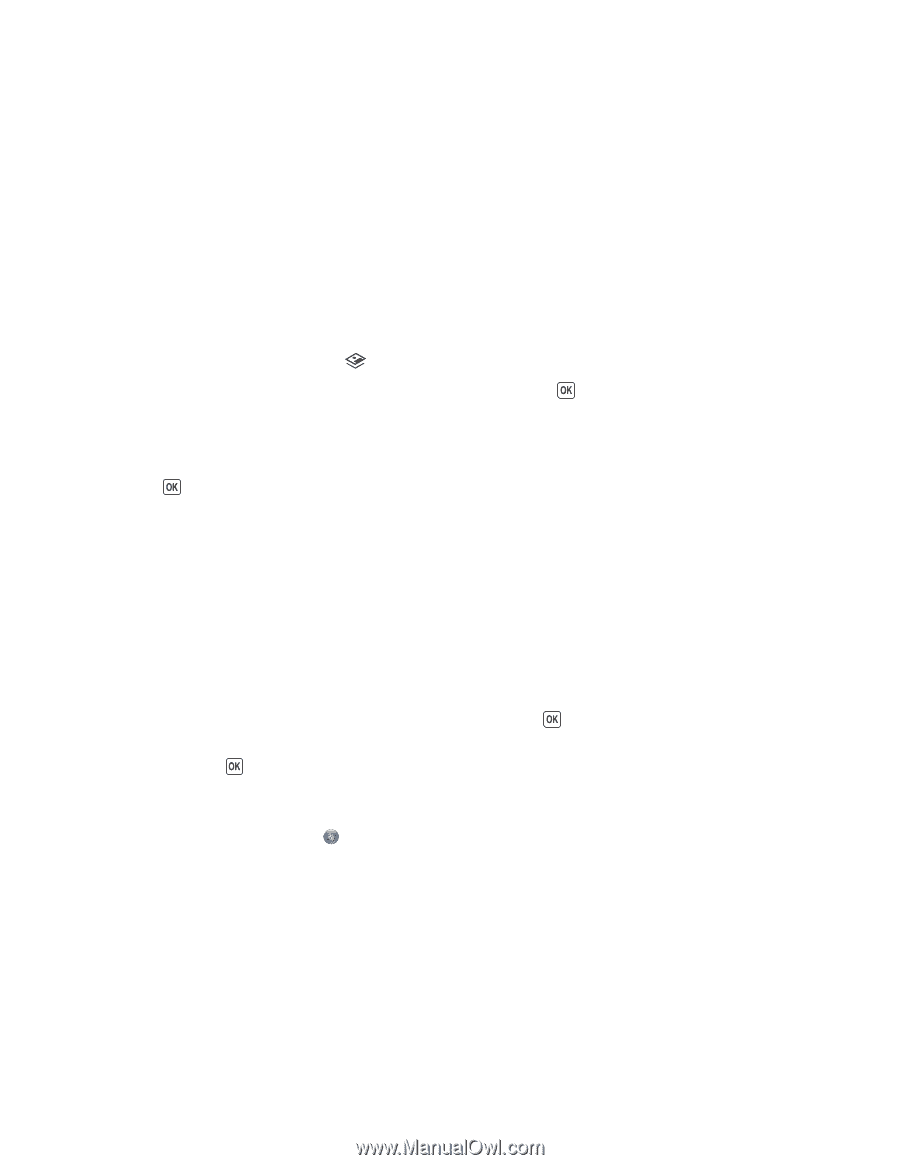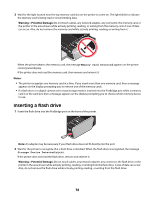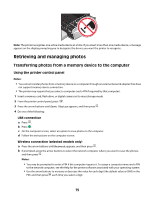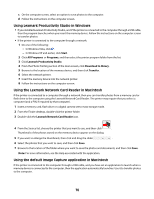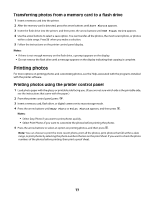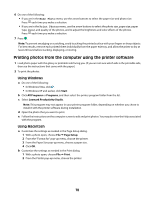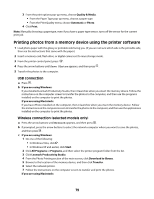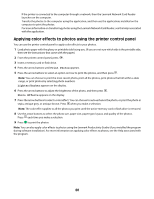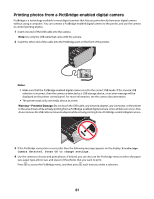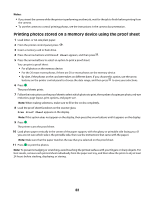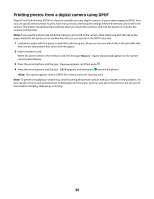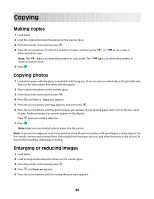Lexmark X4650 User's Guide - Page 79
Printing photos from a memory device using the printer software, USB connection - software download
 |
UPC - 734646064088
View all Lexmark X4650 manuals
Add to My Manuals
Save this manual to your list of manuals |
Page 79 highlights
3 From the print options pop-up menu, choose Quality & Media. • From the Paper Type pop-up menu, choose a paper type. • From the Print Quality menu, choose Automatic or Photo. 4 Click Print. Note: Manually choosing a paper type, even if you have a paper type sensor, turns off the sensor for the current print job. Printing photos from a memory device using the printer software 1 Load photo paper with the glossy or printable side facing you. (If you are not sure which side is the printable side, then see the instructions that came with the paper.) 2 Insert a memory card, flash drive, or digital camera set to mass storage mode. 3 From the printer control panel, press . 4 Press the arrow buttons until Save Photos appears, and then press . 5 Transfer the photos to the computer. USB connection a Press . b If you are using Windows: If you installed Lexmark Productivity Studio, then it launches when you insert the memory device. Follow the instructions on the computer screen to transfer the photos to the computer, and then use the programs installed on the computer to print the photos. If you are using Macintosh: If you have iPhoto installed on the computer, then it launches when you insert the memory device. Follow the instructions on the computer screen to transfer the photos to the computer, and then use the applications installed on the computer to print the photos. Wireless connection (selected models only) a Press the arrow buttons until Network appears, and then press . b If prompted, press the arrow buttons to select the network computer where you want to save the photos, and then press . c If you are using Windows: 1 Do one of the following: • In Windows Vista, click . • In Windows XP and earlier, click Start. 2 Click All Programs or Programs, and then select the printer program folder from the list. 3 Click Lexmark Productivity Studio. 4 From the Photo Printing section of the main screen, click Download to library. 5 Browse to the location of the memory device, and then click Transfer. 6 Select the network printer. 7 Follow the instructions on the computer screen to transfer and print the photos. If you are using Macintosh: 79