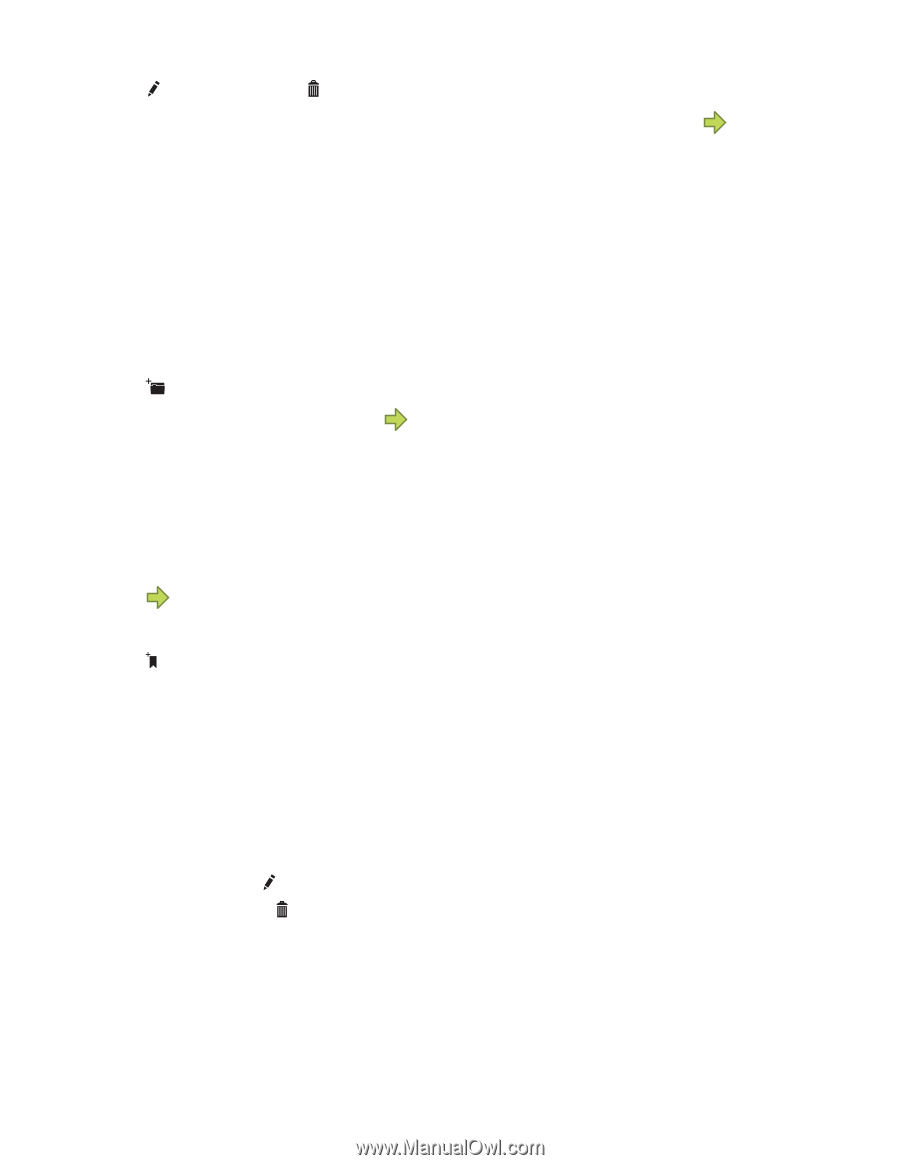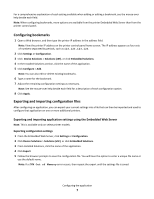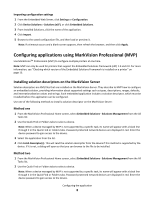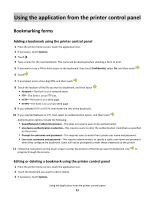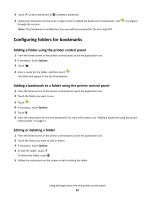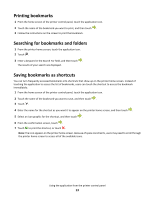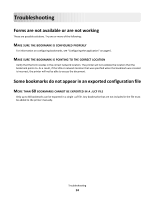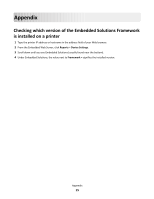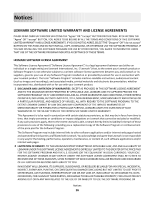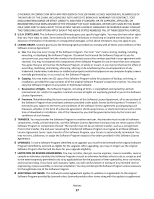Lexmark X546 Forms and Favorites - Page 12
Configuring folders for bookmarks, Adding a folder using the printer control panel
 |
View all Lexmark X546 manuals
Add to My Manuals
Save this manual to your list of manuals |
Page 12 highlights
4 Touch to edit a bookmark or to delete a bookmark. 5 Follow the instructions on the touch screen to edit or delete the bookmark or bookmarks. Use through the screens. Note: If the bookmark is confidential, then you will be prompted for the four-digit PIN. to progress Configuring folders for bookmarks Adding a folder using the printer control panel 1 From the home screen of the printer control panel, touch the application icon. 2 If necessary, touch Options. 3 Touch . 4 Enter a name for the folder, and then touch . The folder will appear in the list of bookmarks. Adding a bookmark to a folder using the printer control panel 1 From the home screen of the printer control panel, touch the application icon. 2 Touch the folder you want to use. 3 Touch . 4 If necessary, touch Options. 5 Touch . 6 Enter the information for the new bookmark. For more information, see "Adding a bookmark using the printer control panel" on page 11. Editing or deleting a folder 1 From the home screen of the printer control panel, touch the application icon. 2 Touch the folder you want to edit or delete. 3 If necessary, touch Options. 4 To edit the folder, touch . To delete the folder, touch . 5 Follow the instructions on the screen to edit or delete the folder. Using the application from the printer control panel 12