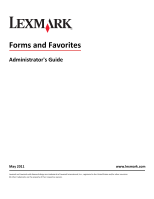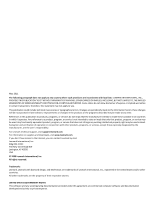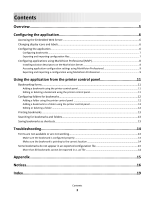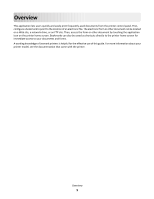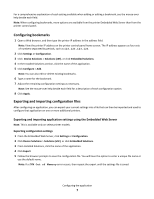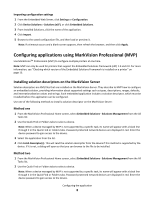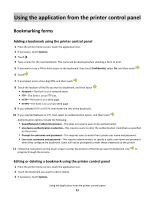Lexmark X546 Forms and Favorites - Page 6
Configuring the application, Accessing the Embedded Web Server, Changing display icons and labels
 |
View all Lexmark X546 manuals
Add to My Manuals
Save this manual to your list of manuals |
Page 6 highlights
Configuring the application Accessing the Embedded Web Server Most configuration tasks will be performed through the Embedded Web Server on the device. To access the Embedded Web Server: 1 Type the device IP address or hostname in the address field of your Web browser. 2 Use the navigation menu on the left to access settings and report menus. Note: If the device IP address or hostname is not readily apparent, you can find it by printing a network setup page. Printing a network setup page 1 From the printer home screen, touch Menus >Reports >Network Setup Page. After the network setup page prints, the device will return to the home screen. 2 On the printout under TCP/IP, locate the IP Address or Fully Qualified Domain Name. Changing display icons and labels You can change the icons and associated text that appear on the printer home screen. If you do not want to use the default icons for an application, then you can import new icons to be used for both the pressed and unpressed button states. Note: For information about compatible image file types and recommended file sizes, see the mouse-over help next to each field. 1 From the Embedded Web Server, click Settings or Configuration. 2 Click Device Solutions > Solutions (eSF), or click Embedded Solutions. 3 From Installed Solutions, click the name of the application you want to configure. 4 Click Configure. 5 Select each field you want to change. 6 Enter labels or browse to the appropriate image file. 7 Click Apply to save the settings or Reset to return to the previous settings. Configuring the application The following procedure outlines in general terms how to configure bookmarks from the Embedded Web Server. For information on configuring and using the application from the printer control panel, see "Using the application from the printer control panel" on page 11. Configuring the application 6