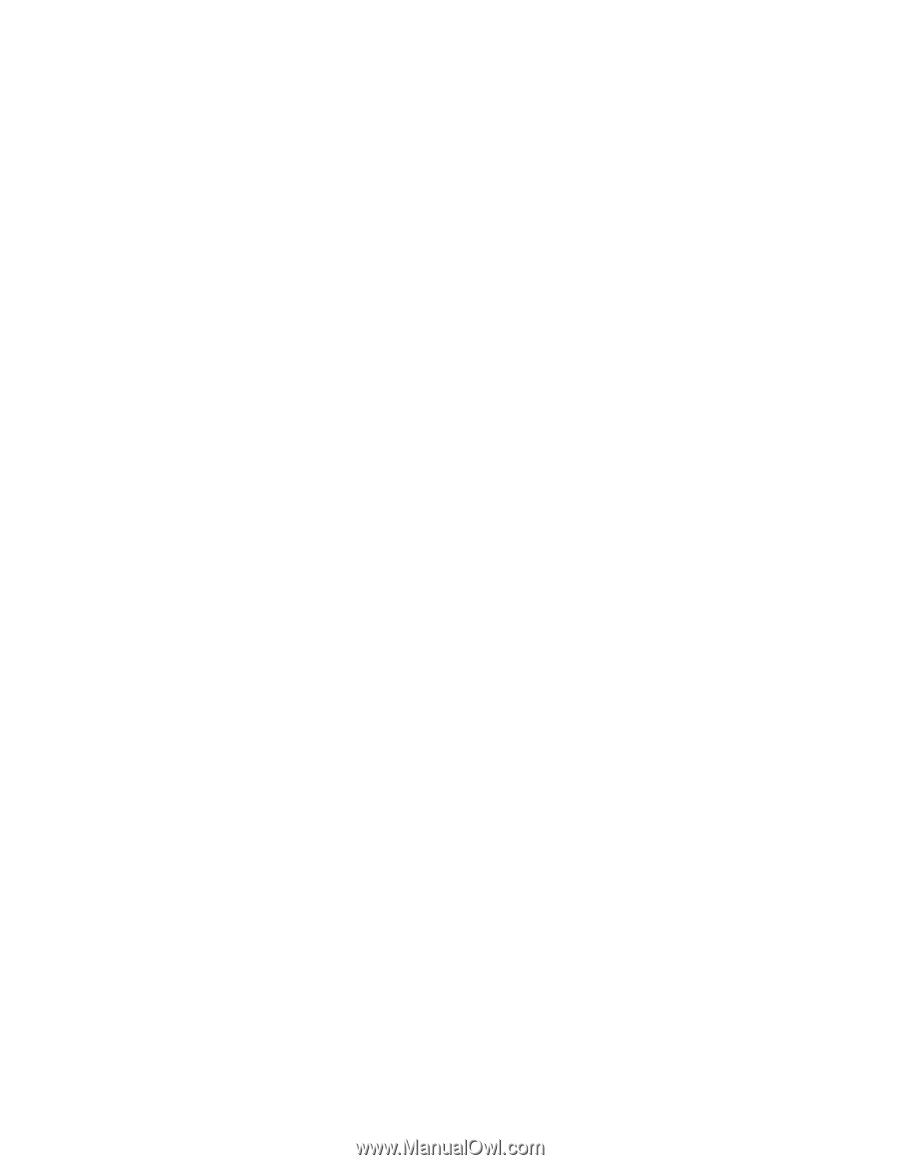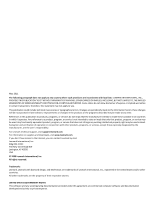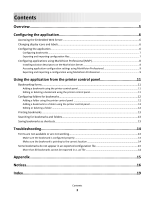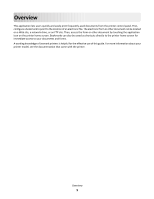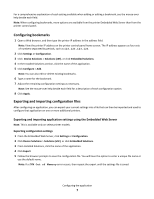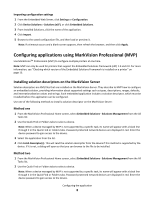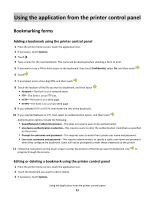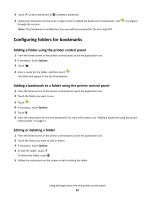Lexmark X546 Forms and Favorites - Page 7
Configuring bookmarks, Exporting and importing configuration files
 |
View all Lexmark X546 manuals
Add to My Manuals
Save this manual to your list of manuals |
Page 7 highlights
For a comprehensive explanation of each setting available when adding or editing a bookmark, see the mouse-over help beside each field. Note: When configuring bookmarks, more options are available from the printer Embedded Web Server than from the printer control panel. Configuring bookmarks 1 Open a Web browser, and then type the printer IP address in the address field. Note: View the printer IP address on the printer control panel home screen. The IP address appears as four sets of numbers separated by periods, such as 123.123.123.123. 2 Click Settings or Configuration. 3 Click Device Solutions > Solutions (eSF), or click Embedded Solutions. 4 In the Installed Solutions section, click the name of the application. 5 Click Configure > Add. Note: You can also edit or delete existing bookmarks. 6 Type a name for the bookmark. 7 Adjust the remaining configuration settings as necessary. Note: See the mouse-over help beside each field for a description of each configuration option. 8 Click Apply. Exporting and importing configuration files After configuring an application, you can export your current settings into a file that can then be imported and used to configure that application on one or more additional printers. Exporting and importing application settings using the Embedded Web Server Note: This is available only on select printer models. Exporting configuration settings 1 From the Embedded Web Server, click Settings or Configuration. 2 Click Device Solutions > Solutions (eSF), or click Embedded Solutions. 3 From Installed Solutions, click the name of the application. 4 Click Export. 5 Follow the browser prompts to save the configuration file. You will have the option to enter a unique file name or use the default name. Note: If a JVM Out of Memory error occurs, then repeat the export until the settings file is saved. Configuring the application 7