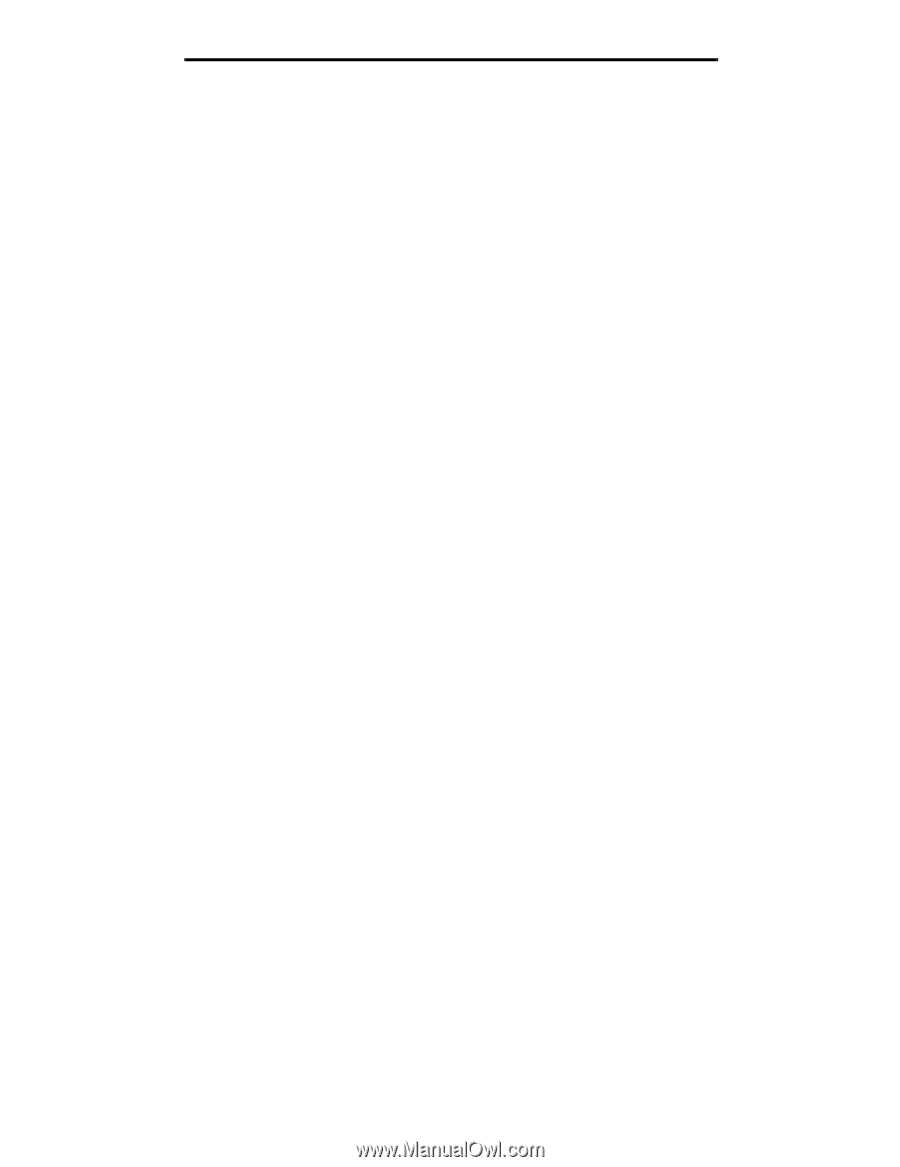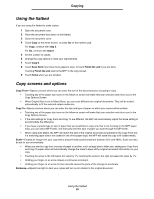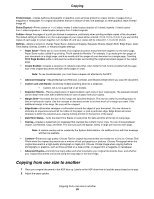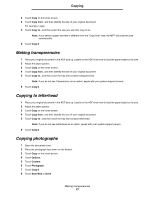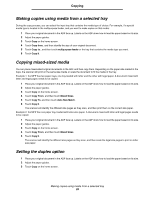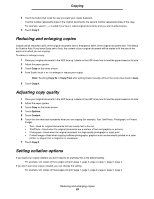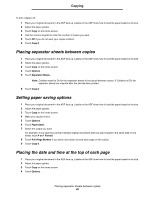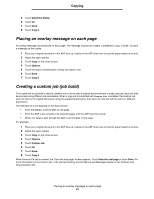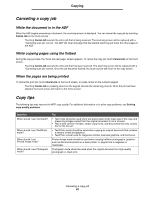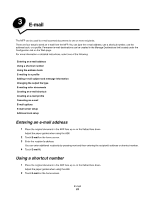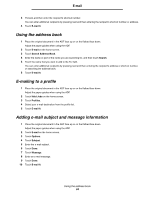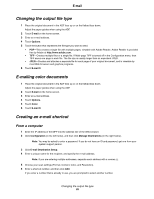Lexmark X854 User's Guide - Page 30
Placing separator sheets between copies, Setting paper saving options
 |
View all Lexmark X854 manuals
Add to My Manuals
Save this manual to your list of manuals |
Page 30 highlights
Copying To turn collation off: 1 Place your original document in the ADF face up. Labels on the ADF show how to load the paper based on its size. 2 Adjust the paper guides. 3 Touch Copy on the home screen. 4 Use the numeric keypad to enter the number of copies you want. 5 Touch Off if you do not want your copies collated. 6 Touch Copy It. Placing separator sheets between copies 1 Place your original document in the ADF face up. Labels on the ADF show how to load the paper based on its size. 2 Adjust the paper guides. 3 Touch Copy on the home screen. 4 Touch Options. 5 Touch Separator Sheets. Note: Collation must be On for the separator sheets to be placed between copies. If Collation is Off, the separator sheets are inserted after the job has been printed. 6 Touch Copy It. Setting paper saving options 1 Place your original document in the ADF face up. Labels on the ADF show how to load the paper based on its size. 2 Adjust the paper guides. 3 Touch Copy on the home screen. 4 Make your duplex choice. 5 Touch Options. 6 Touch Paper Saver. 7 Select the output you want. For example, if you have four portrait-oriented original documents that you want copied to the same side of one sheet, touch 4 on 1 Portrait. 8 Touch Print Page Borders if you want a box drawn around each page on the copies. 9 Touch Copy It. Placing the date and time at the top of each page 1 Place your original document in the ADF face up. Labels on the ADF show how to load the paper based on its size. 2 Adjust the paper guides. 3 Touch Copy on the home screen. 4 Touch Options. Placing separator sheets between copies 30