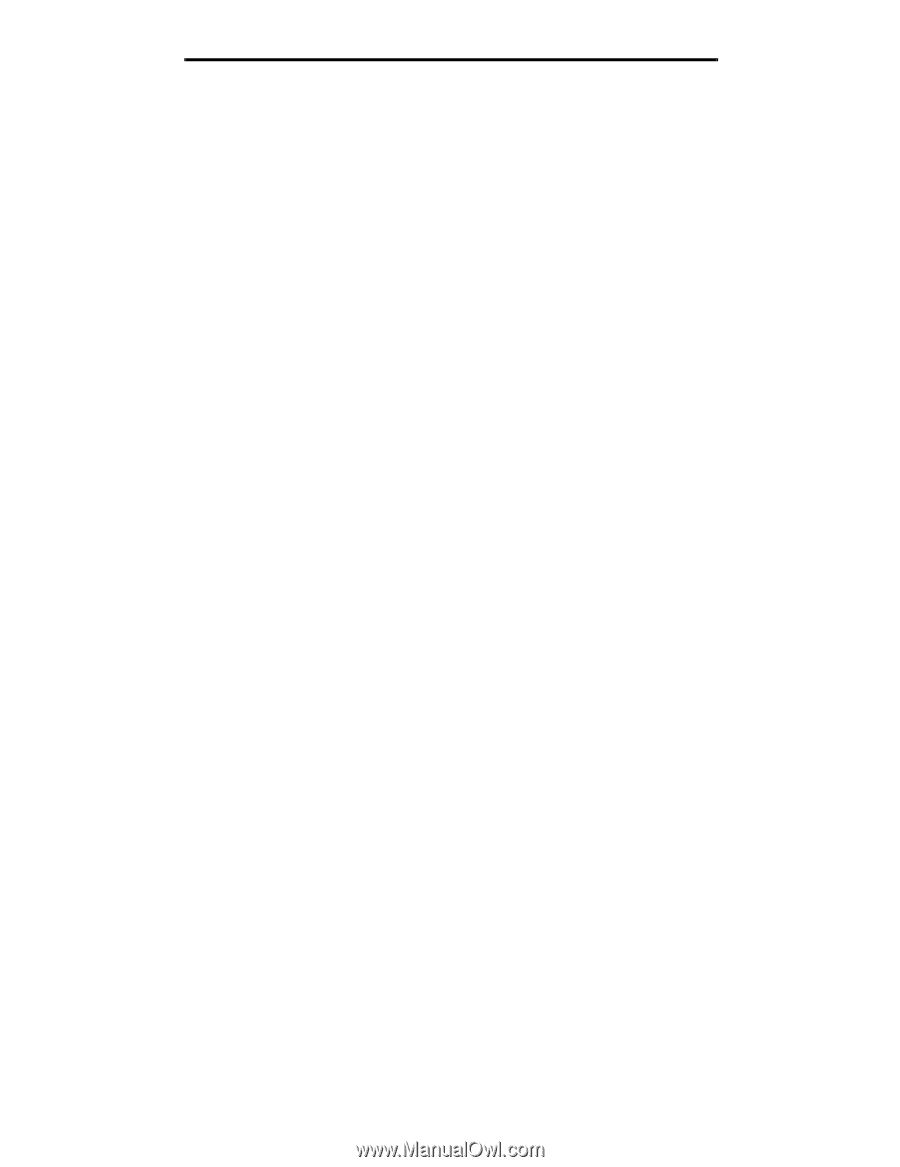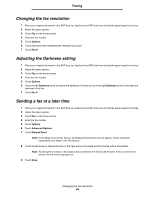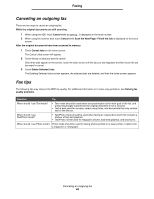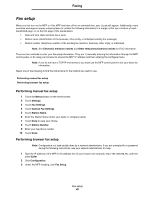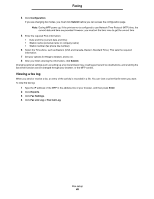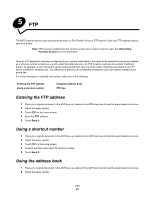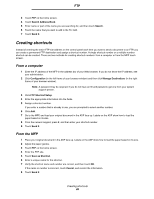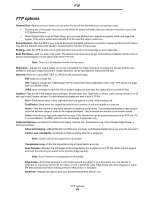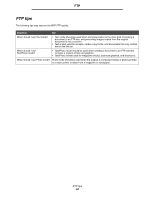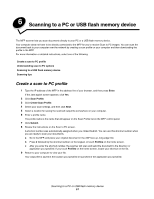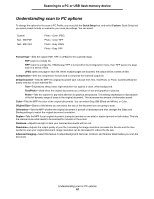Lexmark X854 User's Guide - Page 48
From a computer, From the MFP, Search Address Book, Search, Configuration, Manage Destination
 |
View all Lexmark X854 manuals
Add to My Manuals
Save this manual to your list of manuals |
Page 48 highlights
FTP 3 Touch FTP on the home screen. 4 Touch Search Address Book. 5 Enter name or part of the name you are searching for, and then touch Search. 6 Touch the name that you want to add to the To: field. 7 Touch Send It. Creating shortcuts Instead of entering the entire FTP site address on the control panel each time you want to send a document to an FTP, you can create a permanent FTP destination and assign a shortcut number. A single shortcut number or a multiple number shortcut can be created. There are two methods for creating shortcut numbers: from a computer or from the MFP touch screen. From a computer 1 Enter the IP address of the MFP in the address bar of your Web browser. If you do not know the IP address, see your administrator. 2 Click Configuration (in the left frame of your browser window) and then click Manage Destinations (in the right frame of your browser window). Note: A password may be required. If you do not have an ID and password, get one from your system support person. 3 Click FTP Shortcut Setup. 4 Enter the appropriate information into the fields. 5 Assign a shortcut number. If you enter a number that is already in use, you are prompted to select another number. 6 Click Add. 7 Go to the MFP, and load your original document in the ADF face up. Labels on the ADF show how to load the paper based on its size. 8 From the numeric keypad, press #, and then enter your shortcut number. 9 Touch Send It. From the MFP 1 Place your original document in the ADF face up. Labels on the ADF show how to load the paper based on its size. 2 Adjust the paper guides. 3 Touch FTP on the home screen. 4 Enter the FTP site. 5 Touch Save as Shortcut. 6 Enter a unique name for the shortcut. 7 Verify the shortcut name and number are correct, and then touch OK. If the name or number is incorrect, touch Cancel, and reenter the information. 8 Touch Send It. Creating shortcuts 48