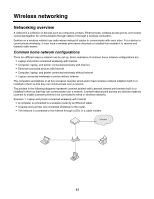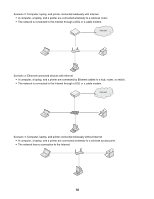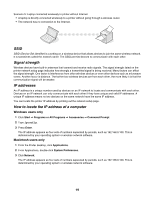Lexmark Z1420 Getting Started - Page 14
Setting up the printer for wireless printing, Notes, Applications, Internet Connect, AirPort - printer with macs
 |
UPC - 734646022750
View all Lexmark Z1420 manuals
Add to My Manuals
Save this manual to your list of manuals |
Page 14 highlights
Setting up the printer for wireless printing The following instructions are for setting up the printer for wireless printing on a Macintosh operating system. Notes: • Make sure you have completed the initial setup of the printer. For more information, see "Setting up the printer on a Macintosh operating system" on page 10. • If you previously set up the printer with a computer and want to set it up on another computer on your wireless network, see "Installing the printer on additional network computers" on page 16. Note: 1 Make sure the computer is on. 2 From the Finder desktop, click the Applications folder. 3 From the Applications folder, double-click the Internet Connect icon. 4 From the toolbar, click the AirPort icon. 5 From the Network pop-up menu, select print server XXXXXX, where XXXXXX is the last six digits of the printer's MAC address. Notes: • The MAC address appears on an adhesive label located on the back of the printer. • You will temporarily lose your connection to the Internet while you are connected to "print server XXXXXX" network. 6 Open the Safari browser. 7 From the Bookmarks drop-down menu, select Show All Bookmarks. 8 Under Collections, select Bonjour or Rendezvous. Note: The application is referred to as Rendezvous in Mac OS X version 10.3, but is now called Bonjour by Apple Inc. 9 Double-click your printer model. 10 Click Configuration. 11 Click Wireless. 12 Change these settings: a Enter the name of your network (SSID). b For BSS (Basic Service Set) Type, select • Infrastructure if your wireless network uses a wireless access point (wireless router) to communicate with other wireless devices. • Ad Hoc if your wireless network does not use a wireless access point (wireless router) to communicate with other wireless devices c Select the type of security you use to protect your wireless network. 14