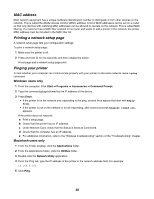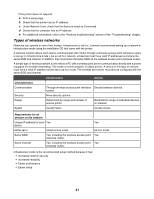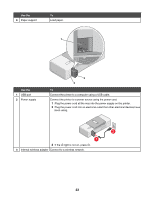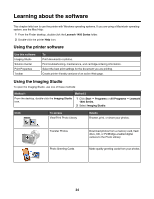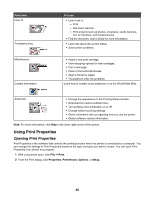Lexmark Z1420 Getting Started - Page 25
Using the Solution Center, Click, To access, Details, Method 1, From here, You can - ink
 |
UPC - 734646022750
View all Lexmark Z1420 manuals
Add to My Manuals
Save this manual to your list of manuals |
Page 25 highlights
Click To access Photo Packages Slideshow Poster Details Print multiple photos in various sizes. View a slideshow of your photos. Print your photos as a multiple-page poster. From the bottom left corner of the Welcome screen: Click To Setup and diagnose printer • Check ink levels. • Order print cartridges. • Find maintenance information. • Select other Solution Center tabs for more information, including how to change printer settings and troubleshooting. Using the Solution Center The Solution Center provides help, as well as information about the printer status and ink level. To open the Solution Center, use one of these methods: Method 1 Method 2 1 From the desktop, double-click the Lexmark Imaging Studio icon. 2 Click Setup and diagnose printer. The Solution Center appears with the Maintenance tab open. 1 Click Start Œ Programs or All Programs Œ Lexmark 1400 Series. 2 Select Solution Center. The Solution Center consists of six tabs: From here Printer Status (Main dialog) You can • View the status of the printer. For example, while printing, the status of the printer is Busy Printing. • View ink levels and order new print cartridges. 25