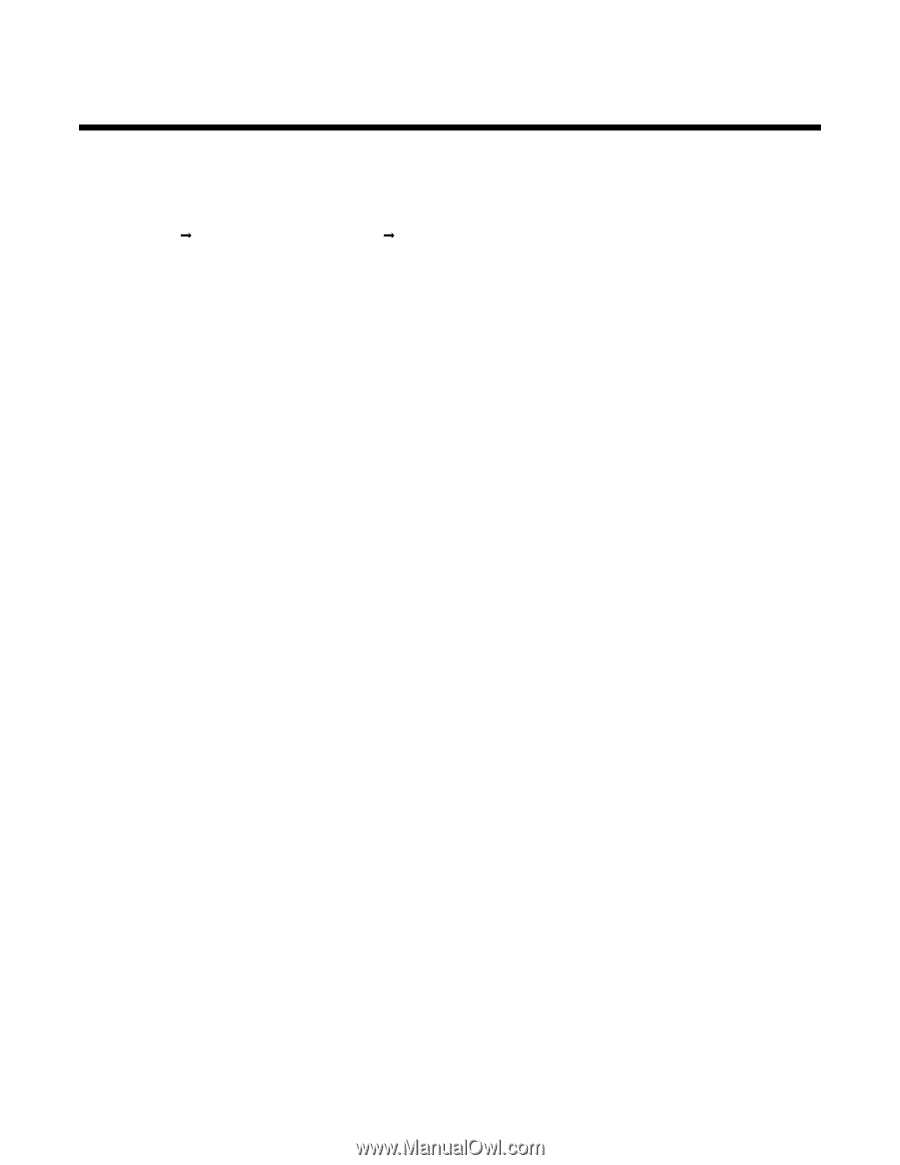Lexmark Z1420 Getting Started - Page 52
Advanced wireless setup, Adding a printer to an existing ad hoc wireless network
 |
UPC - 734646022750
View all Lexmark Z1420 manuals
Add to My Manuals
Save this manual to your list of manuals |
Page 52 highlights
Advanced wireless setup Adding a printer to an existing ad hoc wireless network Windows users only 1 Click Start Œ Programs or All Programs Œ Lexmark 1400 Series. 2 Click Wireless Setup. 3 Follow the instructions on the computer screen. Macintosh users only 1 Make sure the computer is on. 2 From the Finder desktop, click the Applications folder. 3 From the Applications folder, double-click the Internet Connect icon. 4 From the toolbar, click the AirPort icon. 5 From the Network pop-up menu, select print server XXXXXX, where XXXXXX is the last six digits of the printer's MAC address. Notes: • The MAC address appears on an adhesive label located on the back of your printer. • You will temporarily lose your connection to the Internet while you are connected to "print server XXXXXX" network. 6 Open the Safari browser. 7 From the Bookmarks drop-down menu, select Show All Bookmarks. 8 Under Collections, select Bonjour or Rendezvous. Note: The application is referred to as Rendezvous in Macintosh OS X version 10.3, but is now called Bonjour by Apple Inc. 9 Double-click your printer model. Note: If your printer is not shown, manually type the printer IP address in the browser address field. For example: http://10.168.0.101 Note: If you do not know the IP address of the printer, print the network setup page to find it. 10 Click Configuration. 11 Click Wireless. 52