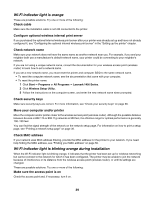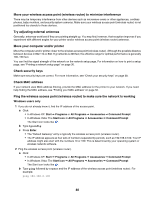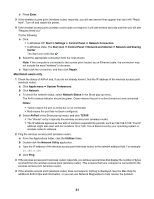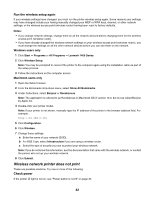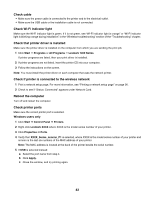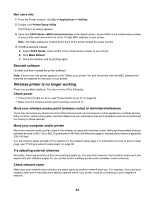Lexmark Z1420 Getting Started - Page 44
Wireless printer is no longer working - wireless setup utility
 |
UPC - 734646022750
View all Lexmark Z1420 manuals
Add to My Manuals
Save this manual to your list of manuals |
Page 44 highlights
Mac users only 1 From the Finder window, click Go Œ Applications Œ Utilities. 2 Double-click Printer Setup Utility. The Printer List dialog appears. 3 Verify that XXXX Series is the default printer, where XXXX is the model series number of your printer and nnnnnnnnnnnn is the 12-digit MAC address of your printer. Note: The MAC address is located at the back of the printer beside the serial number. 4 If USB is selected instead: a Select XXXX Series, where XXXX is the model series number of your printer. b Click Make Default. c Close the window, and try printing again. Reinstall software Uninstall and then reinstall the printer software. Note: If more than one printer appears in the "Select your printer" list, pick the printer with the MAC address that matches the address on the back of your printer. Wireless printer is no longer working These are possible solutions. Try one or more of the following: Check power • If the printer light is not on, see "Power button is not lit" on page 34. • Make sure the wireless access point (wireless router) is on. Move your wireless access point (wireless router) to minimize interference There may be temporary interference from other devices such as microwaves or other appliances, cordless phones, baby monitors, and security system cameras. Make sure your wireless access point (wireless router) is not positioned too closely to these devices. Move your computer and/or printer Move the computer and/or printer closer to the wireless access point (wireless router). Although the possible distance between devices in 802.11b or 802.11g networks is 300 feet, the effective range for optimal performance is generally 100-150 feet. You can find the signal strength of the network on the network setup page. For information on how to print a setup page, see "Printing a network setup page" on page 36. Try adjusting external antennas Generally, antennas work best if they are pointing straight up. You may find, however, that reception improves if you experiment with different angles for your printer and/or wireless access point (wireless router) antennas. Check network name Make sure your network does not have the same name as another network near you. For example, if you and your neighbor both use a manufacturer's default network name, your printer could be connecting to your neighbor's network. 44