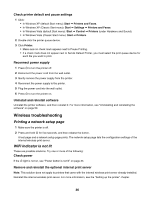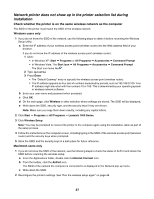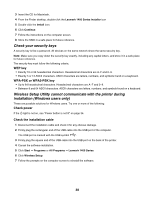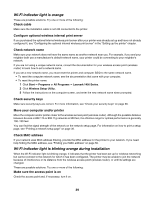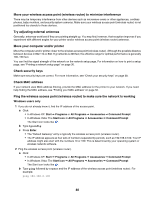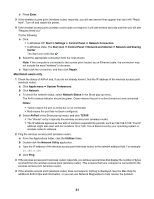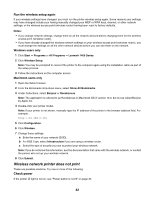Lexmark Z1480 Getting Started - Page 37
Network printer does not show up in the printer selection list during installation - installation software
 |
View all Lexmark Z1480 manuals
Add to My Manuals
Save this manual to your list of manuals |
Page 37 highlights
Network printer does not show up in the printer selection list during installation Check whether the printer is on the same wireless network as the computer The SSID of the printer must match the SSID of the wireless network. Windows users only 1 If you do not know the SSID of the network, use the following steps to obtain it before rerunning the Wireless Setup Utility. a Enter the IP address of your wireless access point (wireless router) into the Web address field of your browser. If you do not know the IP address of the wireless access point (wireless router): 1 Click: • In Windows XP: Start Œ Programs or All Programs Œ Accessories Œ Command Prompt • In Windows Vista: The Start icon Œ All Programs Œ Accessories Œ Command Prompt The Start icon looks like . 2 Type ipconfig 3 Press Enter. • The "Default Gateway" entry is typically the wireless access point (wireless router). • The IP address appears as four sets of numbers separated by periods, such as 192.168.0.100. Your IP address might also start with the numbers 10 or 169. This is determined by your operating system or wireless network software. b Enter your user name and password when prompted. c Click OK. d On the main page, click Wireless or other selection where settings are stored. The SSID will be displayed. e Write down the SSID, security type, and the security keys if they are shown. Note: Make sure you copy them down exactly, including any capital letters. 2 Click Start Œ Programs or All Programs Œ Lexmark 1400 Series. 3 Click Wireless Setup. Note: You may be prompted to connect the printer to the computer again using the installation cable as part of the setup process. 4 Follow the instructions on the computer screen, including typing in the SSID of the wireless access point (wireless router) and the security keys when prompted. 5 Store the SSID and the security keys in a safe place for future reference. Macintosh users only 1 If you do not know the SSID of the network, use the following steps to check the status of AirPort and obtain the SSID before rerunning the wireless setup. a From the Applications folder, double-click theInternet Connect icon. b From the toolbar, click the AirPort icon. The SSID of the network the computer is connected to is displayed in the Network pop-up menu. c Write down the SSID. 2 Reconfigure the printer's settings. See "Run the wireless setup again" on page 48. 37