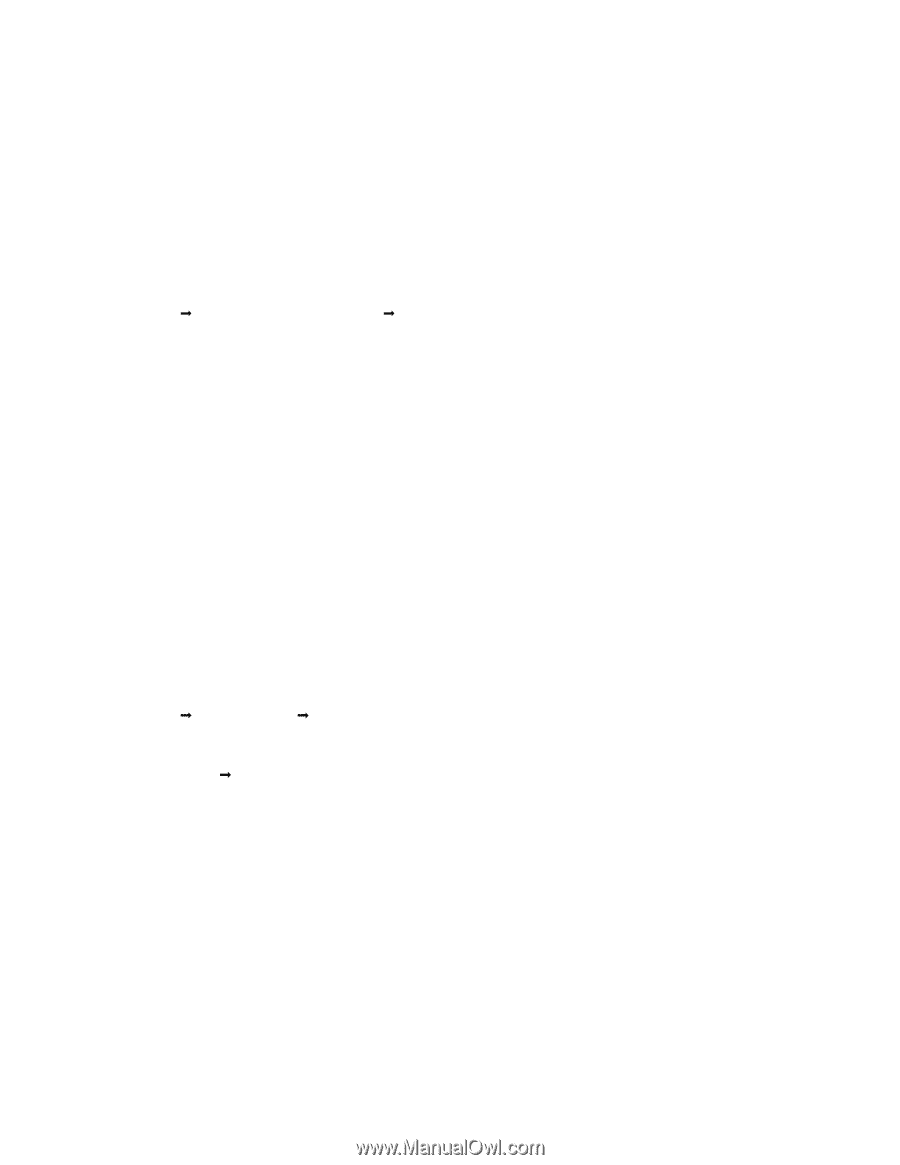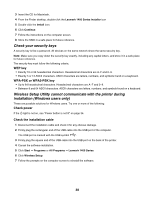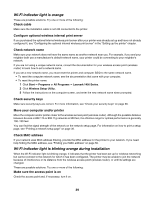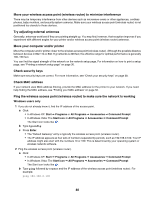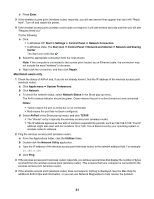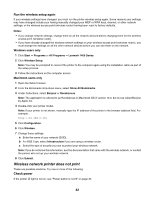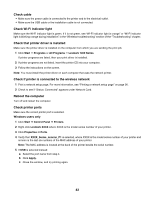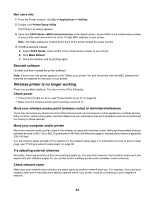Lexmark Z1480 Getting Started - Page 43
Check printer ports, Check cable - driver
 |
View all Lexmark Z1480 manuals
Add to My Manuals
Save this manual to your list of manuals |
Page 43 highlights
Check cable • Make sure the power cable is connected to the printer and to the electrical outlet. • Make sure the USB cable or the installation cable is not connected. Check Wi-Fi indicator light Make sure the Wi-Fi indicator light is green. If it is not green, see "Wi-Fi indicator light is orange" or "Wi-Fi indicator light is blinking orange during installation" in the "Wireless troubleshooting" section of the "Troubleshooting" chapter. Check that printer driver is installed Make sure the printer driver is installed on the computer from which you are sending the print job. 1 Click Start Œ Programs or All Programs Œ Lexmark 1400 Series. If printer programs are listed, then your print driver is installed. 2 If printer programs are not listed, insert the printer CD into your computer. 3 Follow the instructions on the screen. Note: You must install the printer driver on each computer that uses the network printer. Check if printer is connected to the wireless network 1 Print a network setup page. For more information, see "Printing a network setup page" on page 36. 2 Check to see if "Status: Connected" appears under Network Card. Reboot the computer Turn off and restart the computer. Check printer ports Make sure the correct printer port is selected. Windows users only 1 Click Start Œ Control Panel Œ Printers. 2 Right-click Lexmark XXXX where XXXX is the model series number of your printer. 3 Click Properties Œ Ports. 4 Verify that XXXX_Series_nnnnnn_P1 is selected, where XXXX is the model series number of your printer and nnnnnn is the last six numbers of the MAC address of your printer. Note: The MAC address is located at the back of the printer beside the serial number. 5 If USB is selected instead: a Select the port name from step 4. b Click Apply. c Close the window, and try printing again. 43