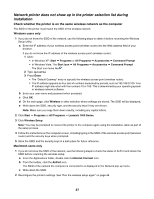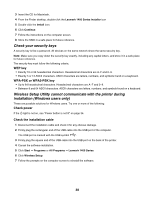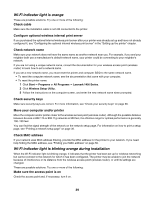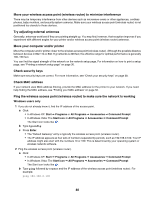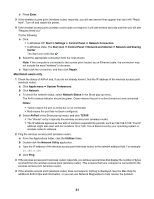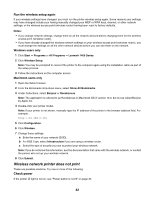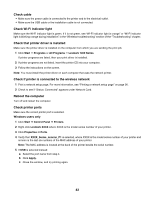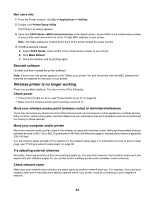Lexmark Z1480 Getting Started - Page 42
Wireless network printer does not print, Run the wireless setup again, Check power - manual
 |
View all Lexmark Z1480 manuals
Add to My Manuals
Save this manual to your list of manuals |
Page 42 highlights
Run the wireless setup again If your wireless settings have changed, you must run the printer wireless setup again. Some reasons your settings may have changed include your having manually changed your WEP or WPA keys, channel, or other network settings; or the wireless access point (wireless router) having been reset to factory defaults. Notes: • If you change network settings, change them on all the network devices before changing them for the wireless access point (wireless router). • If you have already changed the wireless network settings on your wireless access point (wireless router), you must change the settings on all the other network devices before you can see them on the network. Windows users only 1 Click Start Œ Programs or All Programs Œ Lexmark 1400 Series. 2 Click Wireless Setup. Note: You may be prompted to connect the printer to the computer again using the installation cable as part of the setup process. 3 Follow the instructions on the computer screen. Macintosh users only 1 Open the Safari browser. 2 From the Bookmarks drop-down menu, select Show All Bookmarks. 3 Under Collections, select Bonjour or Rendezvous. Note: The application is referred to as Rendezvous in Macintosh OS X version 10.3, but is now called Bonjour by Apple Inc. 4 Double-click your printer model. Note: If your printer is not shown, manually type the IP address of the printer in the browser address field. For example: http://10.168.0.101 5 Click Configuration. 6 Click Wireless. 7 Change these settings: a Enter the name of your network (SSID). b For BSS Type, select Infrastructure if you are using a wireless router. c Select the type of security you use to protect your wireless network. Note: If you do not know this information, see the documentation that came with the wireless network, or contact the person who set up your wireless network. 8 Click Submit. Wireless network printer does not print These are possible solutions. Try one or more of the following: Check power If the printer light is not on, see "Power button is not lit" on page 34. 42