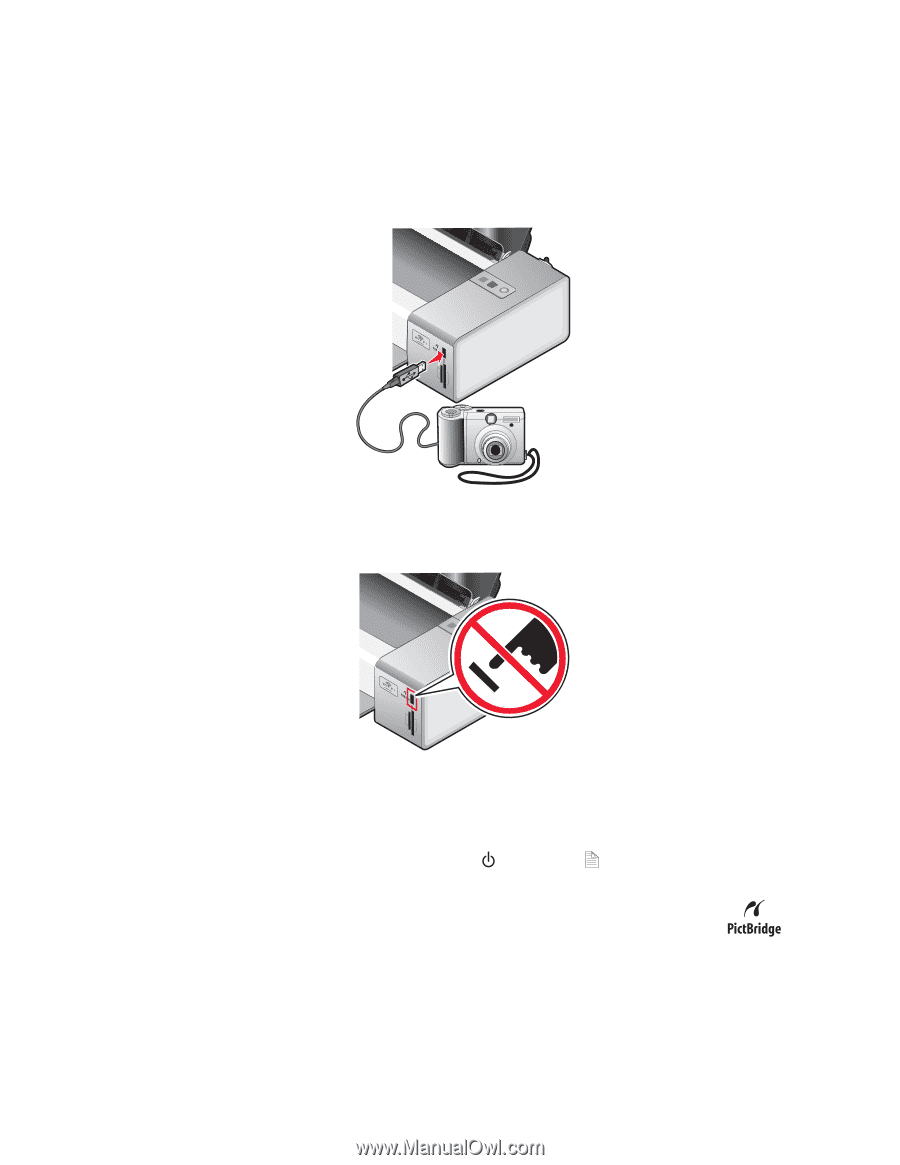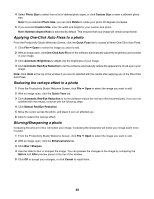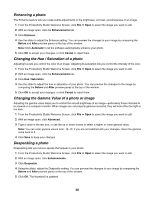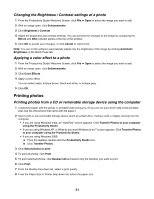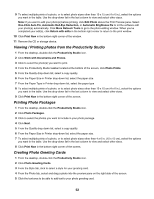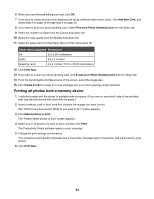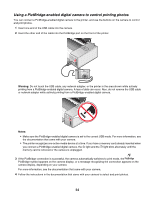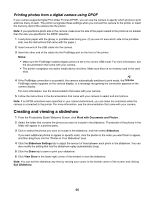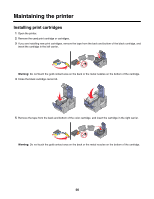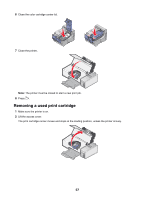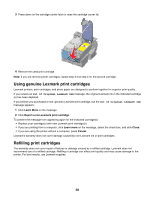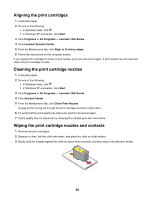Lexmark Z1520 User's Guide - Page 54
Using a PictBridge-enabled digital camera to control printing photos, Warning, Notes
 |
View all Lexmark Z1520 manuals
Add to My Manuals
Save this manual to your list of manuals |
Page 54 highlights
Using a PictBridge-enabled digital camera to control printing photos You can connect a PictBridge-enabled digital camera to the printer, and use the buttons on the camera to control and print photos. 1 Insert one end of the USB cable into the camera. 2 Insert the other end of the cable into the PictBridge port on the front of the printer. Warning: Do not touch the USB cable, any network adapter, or the printer in the area shown while actively printing from a PictBridge-enabled digital camera. A loss of data can occur. Also, do not remove the USB cable or network adapter while actively printing from a PictBridge-enabled digital camera. Notes: • Make sure the PictBridge-enabled digital camera is set to the correct USB mode. For more information, see the documentation that came with your camera. • The printer recognizes one active media device at a time. If you have a memory card already inserted when you connect a PictBridge-enabled digital camera, the light and the light blink alternately until the memory card is removed or the camera is unplugged. 3 If the PictBridge connection is successful, the camera automatically switches to print mode, the PictBridge symbol appears on the camera display, or a message recognizing the connection appears on the camera display, depending on your camera. For more information, see the documentation that came with your camera. 4 Follow the instructions in the documentation that came with your camera to select and print photos. 54 A