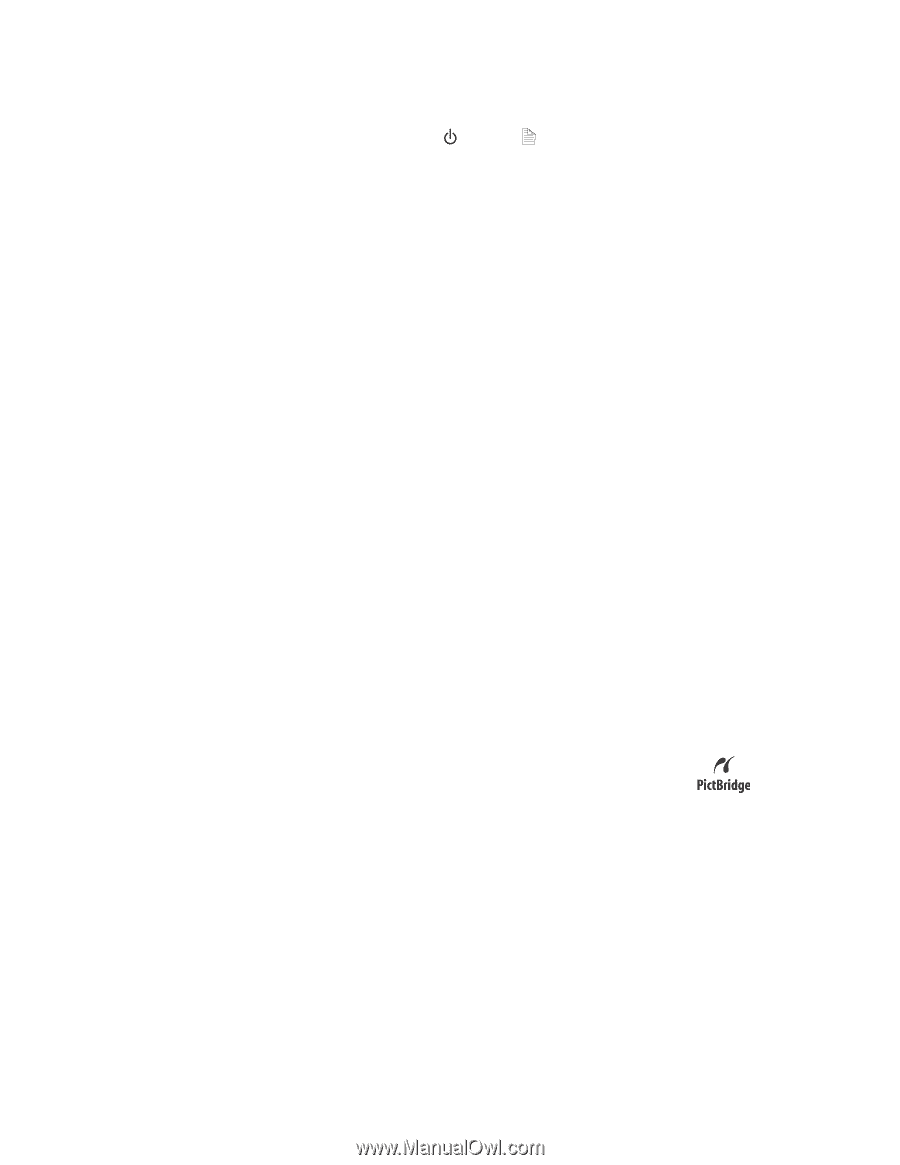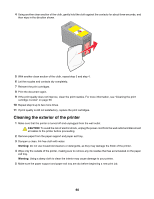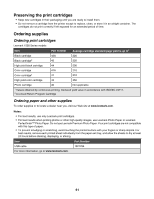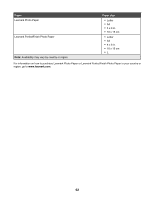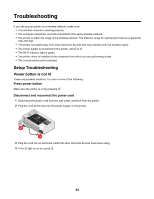Lexmark Z1520 User's Guide - Page 65
Enable PictBridge printing from the camera
 |
View all Lexmark Z1520 manuals
Add to My Manuals
Save this manual to your list of manuals |
Page 65 highlights
A Enable PictBridge printing from the camera Enable PictBridge printing on the camera by selecting the correct USB mode. If the camera USB selection is incorrect, the camera is detected as a USB storage device, or the light and light blink alternately. For more information, see the documentation that came with your camera. Make sure you inserted a valid device into the PictBridge port Only the following devices are recognized by the PictBridge port: • PictBridge-enabled digital camera • Flash drive Any other USB devices are not recognized. Make sure the paper size setting on the camera is supported by the printer Use only the following paper sizes when printing photos from your camera: • 3.5 x 5 inches • 4 x 6 inches • 4 x 8 inches • 5 x 7 inches • 10 x 20 inches • Letter (8.5 x 11 inches) • A6 (105 x 148 mm) • A5 (148 x 210 mm) • A4 (210 x 297 mm) • L (89 x 127 mm) • 2L (127 x 178 mm) • Hagaki card (100 x 148 mm) • 10 x 15 cm • 13 x 18 cm To view or change the print size settings on your camera, see the documentation that came with your camera. Make sure the printer is properly communicating with the camera If the PictBridge connection is successful, the camera automatically switches to print mode, the PictBridge symbol appears on the camera display, or a message recognizing the connection appears on the camera display, depending on your camera. If the PictBridge connection is unsuccessful, try one or more of the following: • Make sure you are using the USB cable that came with your camera. • Make sure the USB cable that you are using is not damaged. If the error occurs after the printer has successfully connected with the camera, try one or more of the following: • Disconnect the camera, and then connect it again. • If the lights keep on blinking, check for error messages on the camera display, and then see the documentation that came with your camera. 65