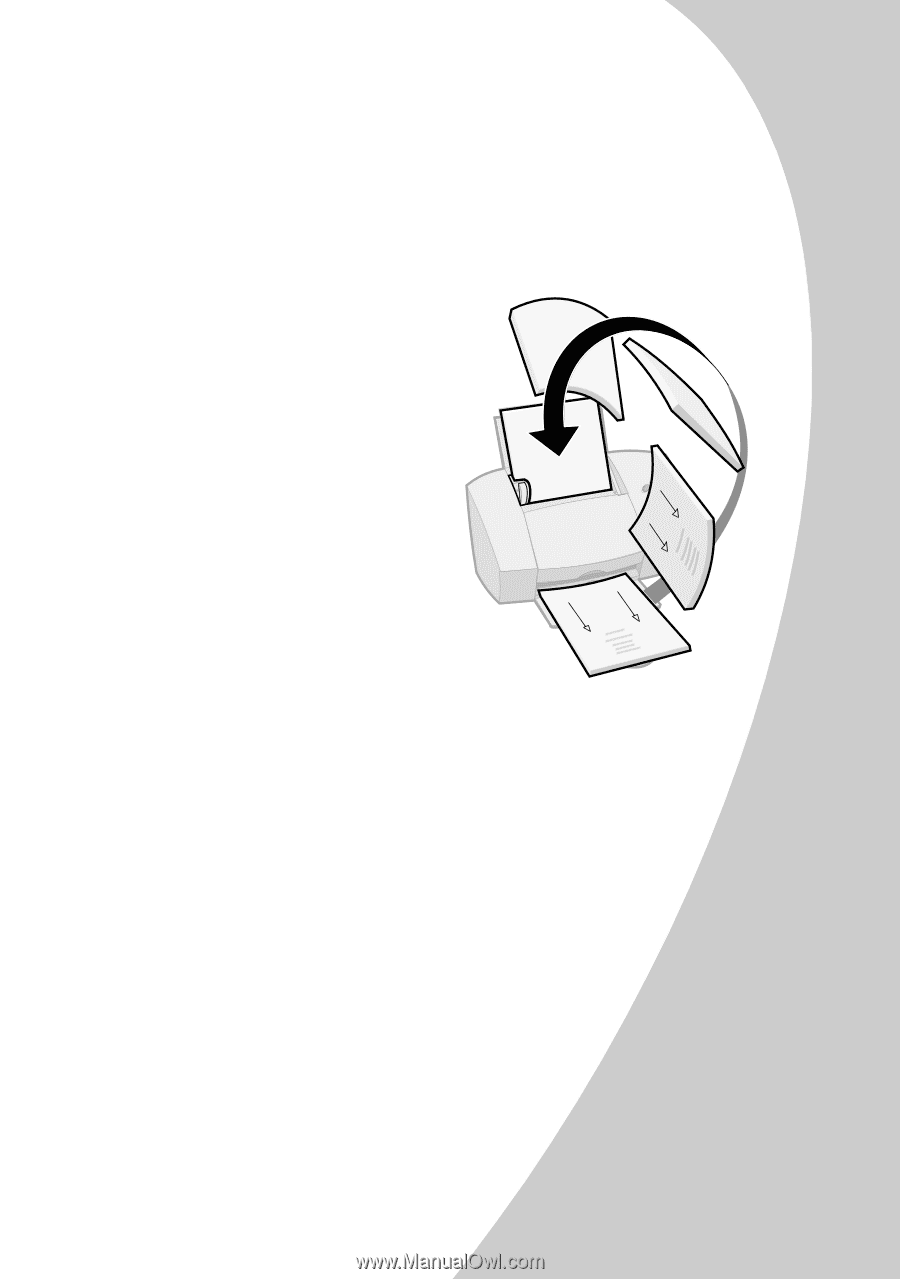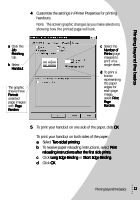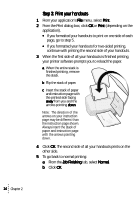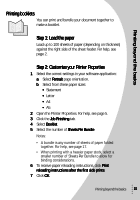Lexmark Z43 User's Guide for Windows 95 and Windows 98 - Page 15
Step 3: Print your two-sided document, side facing away
 |
UPC - 734646145008
View all Lexmark Z43 manuals
Add to My Manuals
Save this manual to your list of manuals |
Page 15 highlights
Printing beyond the basics Step 3: Print your two-sided document 1 From your application's File menu, select Print. The oddnumbered pages print first. 2 When the odd-numbered pages of your two-sided document are finished printing, your printer software prompts you to reload the paper. a When the entire stack is finished printing, remove the stack. b Flip the stack of paper. c Insert the stack of paper and instruction page with the printed side facing away from you and the arrows pointing down. Note: The direction of the arrows on your instruction page may be different than the instruction page shown. Always insert the stack of paper and instruction page with the arrows pointing down. 3 Click OK. The even-numbered pages print on the other side. 4 To return to single-sided printing: a From the Printer Properties, click the Job Finishing tab. b Make sure Two-sided printing is not selected. c Click OK. Printing beyond the basics 11