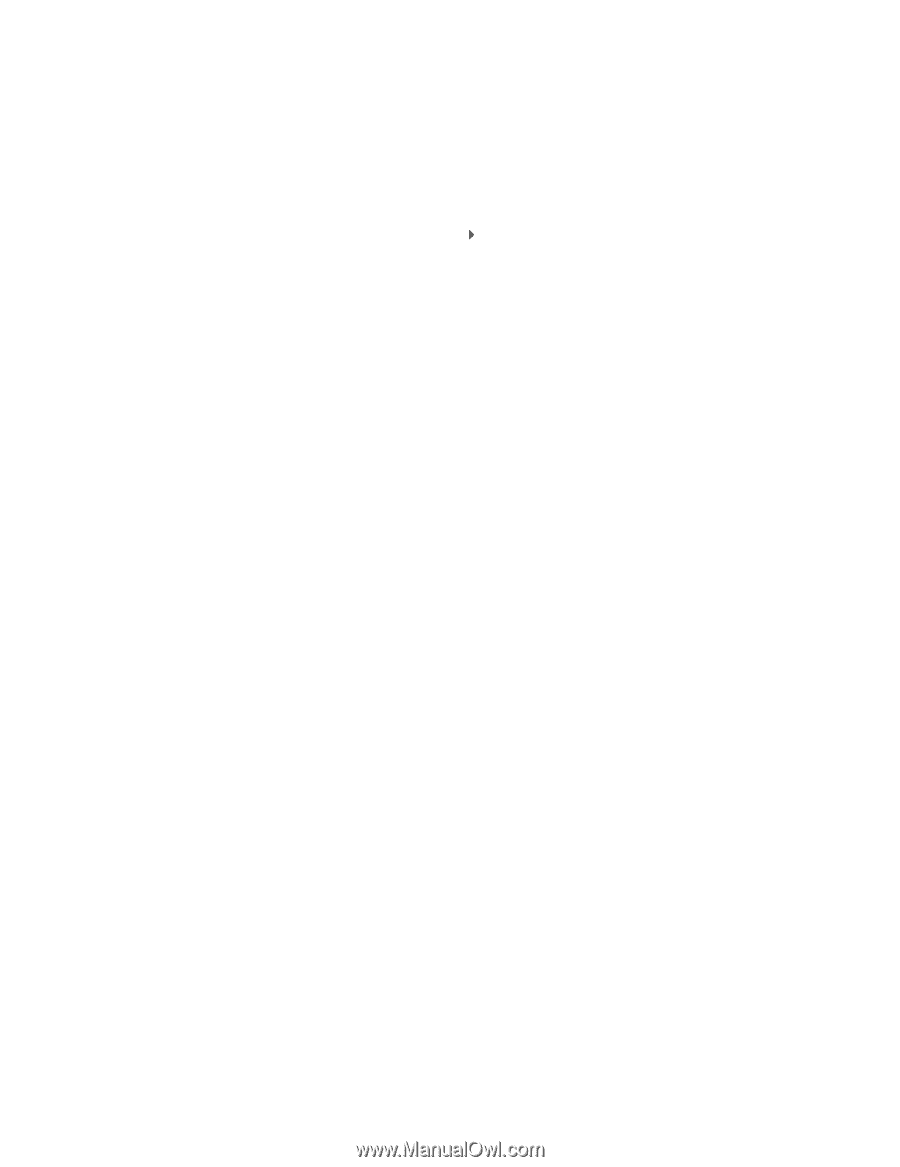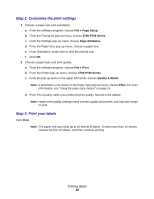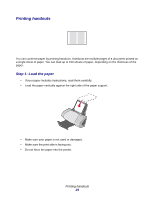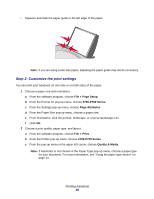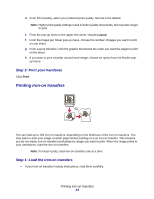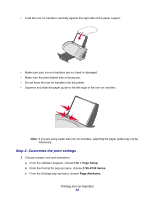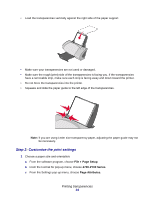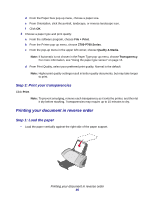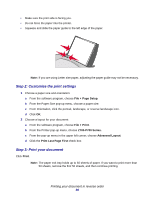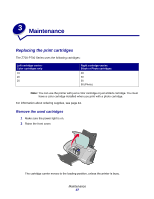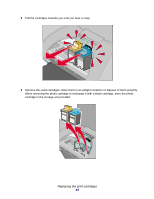Lexmark Z705 User's Guide for Mac OS X - Page 33
Printing transparencies, Step 3: Print your iron-on transfers, Step 1: Load the transparencies
 |
UPC - 734646890007
View all Lexmark Z705 manuals
Add to My Manuals
Save this manual to your list of manuals |
Page 33 highlights
d From the Paper Size menu, choose a paper size. e From Orientation, click the portrait, landscape, or reverse landscape icon. f Click OK. 2 Choose a paper type and print quality: a From the software program, choose File Print. b From the Printer pop-up menu, choose Z700-P700 Series. c From the pop-up menu in the upper left corner, choose Quality & Media. d From the Paper Type pop-up menu, choose Iron-On Transfer. Note: Choosing Iron-On Transfer automatically mirrors the image you want to print. Make sure you do not select an option from your software program that will mirror your image. e From Print Quality, select your preferred print quality. Normal is the default. Note: Higher print quality settings result in better quality documents, but may take longer to print. f If your software program also mirrors the image, follow these steps: • From the pop-up menu in the upper left corner, choose Advanced Layout. • Make sure Mirror is not selected. Step 3: Print your iron-on transfers Click Print. Note: To prevent smudging, remove each iron-on transfer as it exits the printer, and then let it dry before stacking. Printing transparencies You can load up to 50 transparencies, depending on the thickness of the transparencies. Step 1: Load the transparencies • Use transparencies designed for inkjet printers. • If the transparencies have paper backing sheets, make sure you separate the paper from the transparencies before you load them. • If your transparencies include instructions, read them carefully. Printing transparencies 33