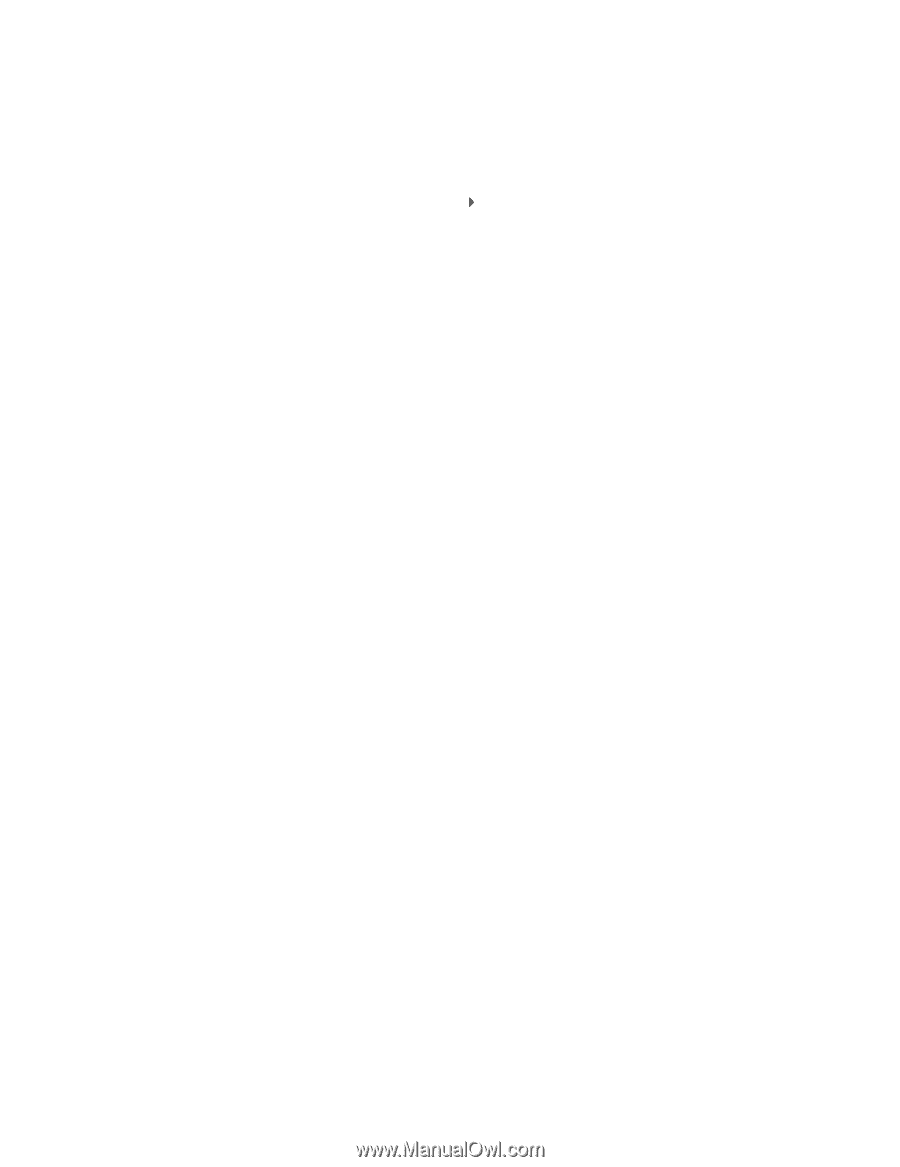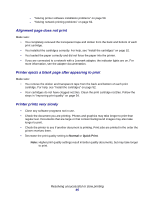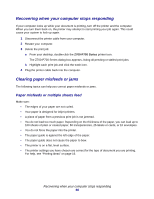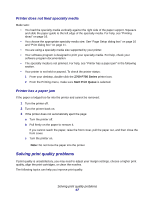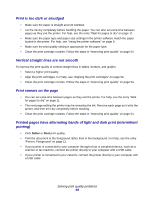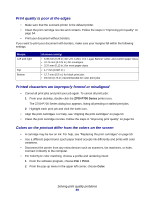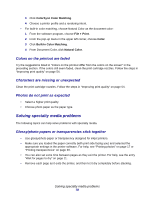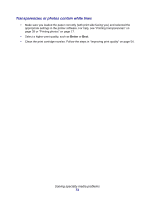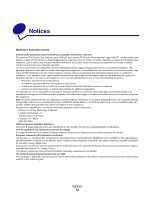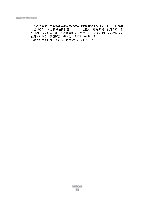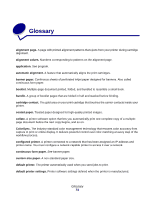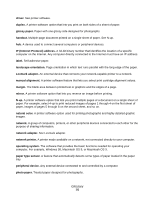Lexmark Z705 User's Guide for Mac OS 9 - Page 70
Colors on the printout are faded, Characters are missing or unexpected
 |
UPC - 734646890007
View all Lexmark Z705 manuals
Add to My Manuals
Save this manual to your list of manuals |
Page 70 highlights
3 Click ColorSync Color Matching. 4 Choose a printer profile and a rendering intent. • For built-in color matching, choose Natural Color as the document color: 1 From the software program, choose File Print. 2 From the pop-up menu in the upper left corner, choose Color. 3 Click Built-In Color Matching. 4 From Document Color, click Natural Color. Colors on the printout are faded Try the suggestions listed in "Colors on the printout differ from the colors on the screen" in the preceding section. If the colors still seem faded, clean the print cartridge nozzles. Follow the steps in "Improving print quality" on page 54. Characters are missing or unexpected Clean the print cartridge nozzles. Follow the steps in "Improving print quality" on page 54. Photos do not print as expected • Select a higher print quality. • Choose photo paper as the paper type. Solving specialty media problems The following topics can help solve problems with specialty media. Glossy/photo papers or transparencies stick together • Use glossy/photo paper or transparency designed for inkjet printers. • Make sure you loaded the paper correctly (with print side facing you) and selected the appropriate settings in the printer software. For help, see "Printing photos" on page 17 or "Printing transparencies" on page 39. • You can also set extra time between pages as they exit the printer. For help, see the entry "Wait for pages to dry" on page 11. • Remove each page as it exits the printer, and then let it dry completely before stacking. Solving specialty media problems 70