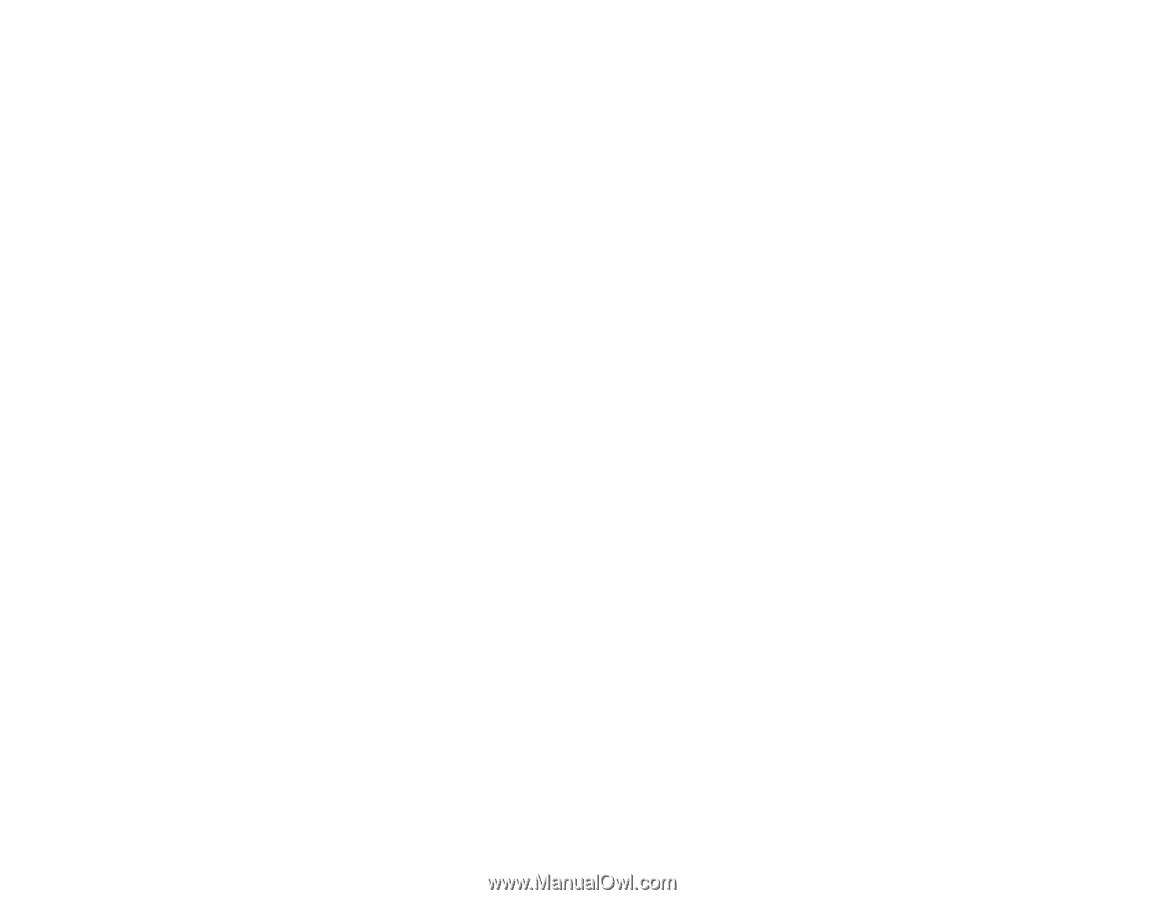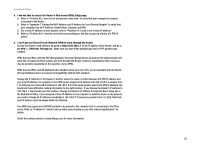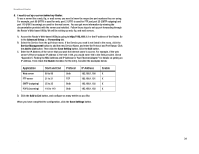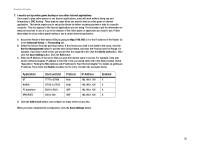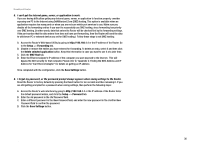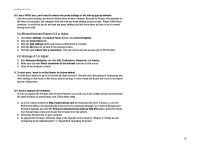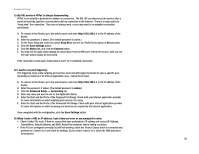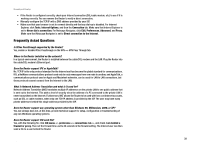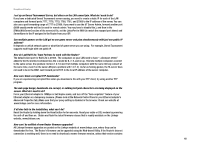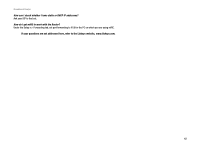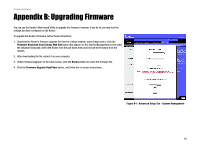Linksys RT042 User Guide - Page 44
Enter the Start and End Ports of the Triggered Port Range. Check with your Internet application provider
 |
UPC - 745883563821
View all Linksys RT042 manuals
Add to My Manuals
Save this manual to your list of manuals |
Page 44 highlights
Broadband Router 13. My DSL service's PPPoE is always disconnecting. PPPoE is not actually a dedicated or always-on connection. The DSL ISP can disconnect the service after a period of inactivity, just like a normal phone dial-up connection to the Internet. There is a setup option to "keep alive" the connection. This may not always work, so you may need to re-establish connection periodically. A. To connect to the Router, go to the web browser, and enter http://192.168.1.1 or the IP address of the Router. B. Enter the password, if asked. (The default password is admin.) C. On the Basic Setup tab, select the option Keep Alive, and set the Redial Period option at 20 (seconds). D. Click the Save Settings button. E. Click the Status tab, and click the Connect button. F. You may see the login status display as Connecting. Press the F5 key to refresh the screen, until you see the login status display as Connected. If the connection is lost again, follow steps E and F to re-establish connection. 14. I need to use port triggering. Port triggering looks at the outgoing port services used and will trigger the Router to open a specific port, depending on which port an Internet application uses. Follow these steps: A. To connect to the Router, go to the web browser, and enter http://192.168.1.1 or the IP address of the Router. B. Enter the password, if asked. (The default password is admin.) C. Click the Advanced Setup => Forwarding tab. D. Enter any name you want to use for the Application Name. E. Enter the Start and End Ports of the Triggered Port Range. Check with your Internet application provider for more information on which outgoing port services it is using. F. Enter the Start and End Ports of the Forwarded Port Range. Check with your Internet application provider for more information on which incoming port services are required by the Internet application. Once completed with the configuration, click the Save Settings button. 15. When I enter a URL or IP address, I get a time-out error or am prompted to retry. • Check if other PCs work. If they do, ensure that your workstation's IP settings are correct (IP Address, Subnet Mask, Default Gateway, and DNS). Restart the computer that is having a problem. • If the PCs are configured correctly, but still not working, check the Router. Ensure that it is connected and powered on. Connect to it and check its settings. (If you cannot connect to it, check the LAN and power connections.) Appendix A: Troubleshooting 38 Common Problems and Solutions