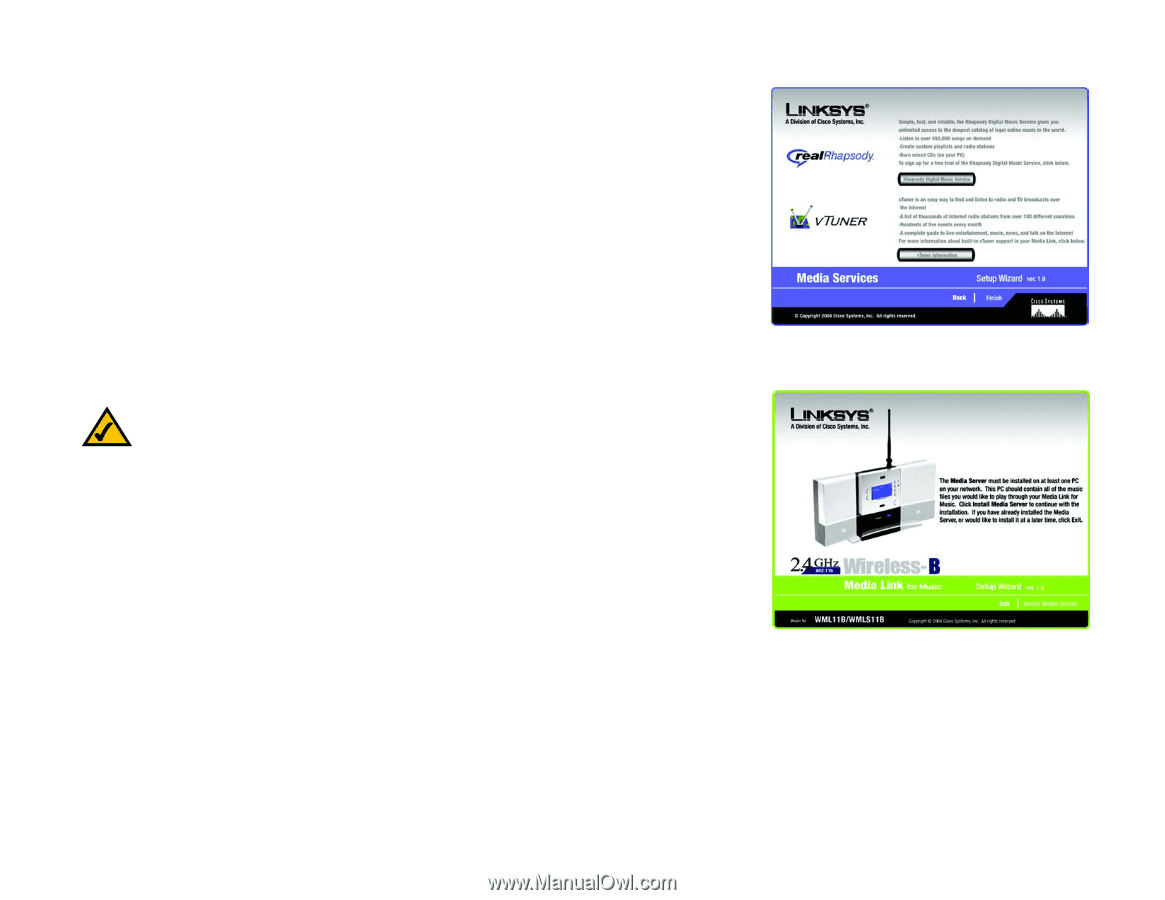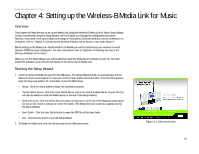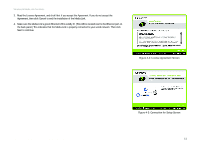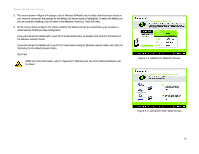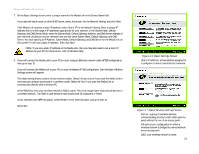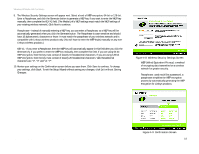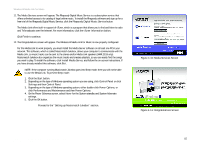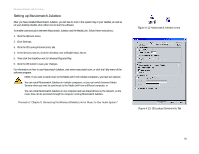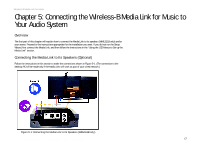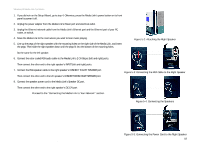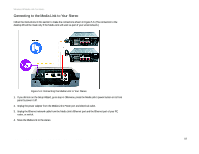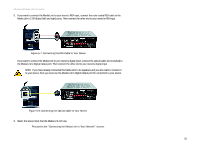Linksys WMLS11B User Guide - Page 22
Media Services, Congratulations, Power Schemes, System standby, System hibernate - windows 7
 |
UPC - 745883559282
View all Linksys WMLS11B manuals
Add to My Manuals
Save this manual to your list of manuals |
Page 22 highlights
Wireless-B Media Link for Music 11. The Media Services screen will appear. The Rhapsody Digital Music Service is a subscription service that offers unlimited access to its catalog of legal online music. To install the Rhapsody software and sign up for a free trial of the Rhapsody Digital Music Service, click the Rhapsody Digital Music Service button. The Media Link offers built-in support of vTuner, which is a program that allows you to find and listen to radio and TV broadcasts over the Internet. For more information, click the vTuner Information button. Click Finish to continue. 12. The Congratulations screen will appear. The Wireless-B Media Link for Music is now properly configured. For the Media LInk to work properly, you must install the Media Server software on at least one PC in your network. This software, which is called Musicmatch Jukebox, allows your computer to communicate with the Media Link, so music tracks can be sent to the stereo and/or Media Link speakers (WMLS11B only). Musicmatch Jukebox also organizes the music tracks and creates playlists, so you can easily find the songs you want to play. To install the software, click Install Media Server, and follow the on-screen instructions. If you have already installed this software, click Exit. NOTE: If the computer running Musicmatch Jukebox goes into Sleep mode, then you will not be able to use the Media Link. To prevent Sleep mode: 1. Click the Start button. 2. Depending on the type of Windows operating system you are using, click Control Panel or click Settings and then Control Panel. 3. Depending on the type of Windows operating system, either double-click Power Options, or click Performance and Maintenance and then Power Options. 4. On the Power Schemes screen, select Never for the System standby and System hibernate settings. 5. Click the OK button. Proceed to the "Setting up Musicmatch Jukebox" section. Figure 4-10: Media Services Screen Figure 4-11: Congratulations Screen Chapter 4: Setting up the Wireless-B Media Link for Music 15 Running the Setup Wizard