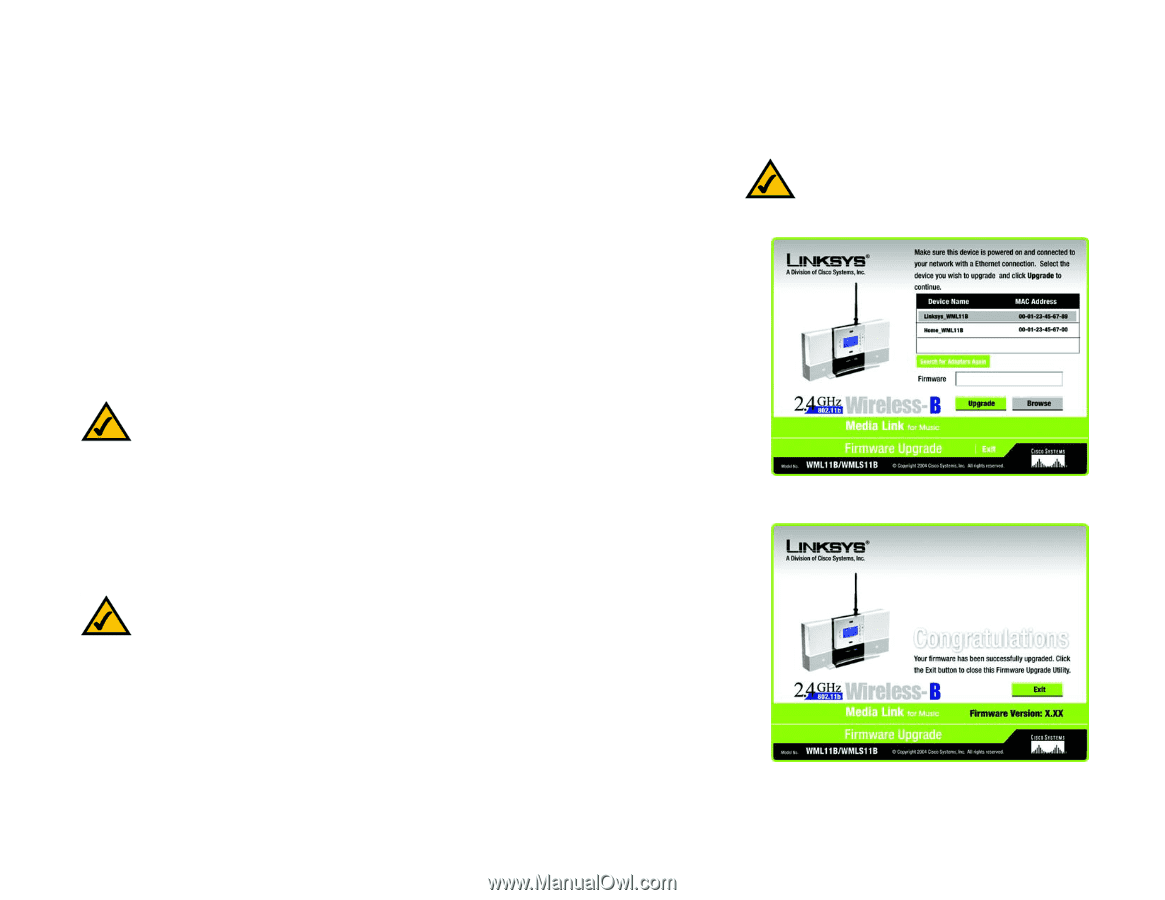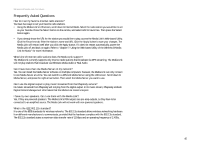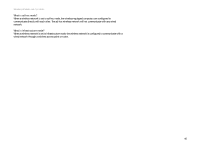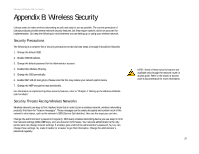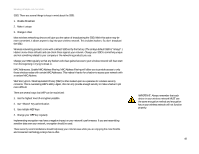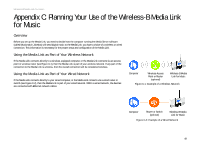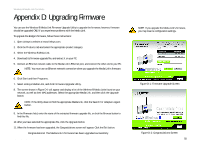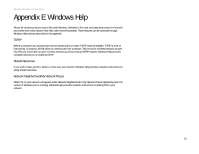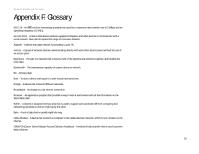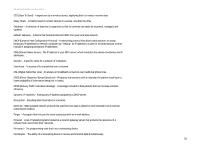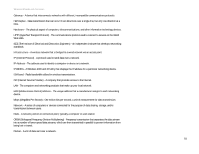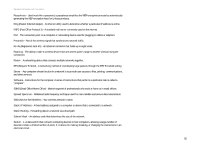Linksys WMLS11B User Guide - Page 57
Appendix D: Upgrading Firmware - firmware 2 3 6
 |
UPC - 745883559282
View all Linksys WMLS11B manuals
Add to My Manuals
Save this manual to your list of manuals |
Page 57 highlights
Wireless-B Media Link for Music Appendix D: Upgrading Firmware You can use the Wireless-B Media LInk Firmware Upgrade Utility to upgrade the firmware; however, firmware should be upgraded ONLY if you experience problems with the Media LInk. To upgrade the Bridge's firmware, follow these instructions: 1. Open Linksys's website at www.linksys.com. 2. Click the Products tab and select the appropriate product category. 3. Select the Wireless-B Media Link. 4. Download its firmware upgrade file, and extract it on your PC. 5. Connect an Ethernet network cable to the Media Link's Ethernet port, and connect the other end to your PC. NOTE: You must use an Ethernet network connection when you upgrade the Media Link's firmware. 6. Click Start and then Programs. 7. Select Linksys Media LInk, and click Firmware Upgrade Utility. 8. The screen shown in Figure D-1 will appear and display a list of the Wireless-B Media Links found on your network, as well as their MAC addresses. Select the appropriate Media Link, and then click the Upgrade button. NOTE: If the Utility does not find the appropriate Media Link, click the Search for Adapters Again button. 9. In the Firmware field, enter the name of the extracted firmware upgrade file, or click the Browse button to find this file. 10. After you have selected the appropriate file, click the Upgrade button. 11. When the firmware has been upgraded, the Congratulations screen will appear. Click the Exit button. Congratulations! The Media Link's firmware has been upgraded successfully. Appendix D: Upgrading Firmware NOTE: If you upgrade the Media Link's firmware, you may lose its configuration settings. Figure D-1: Firmware Upgrade Screen Figure D-2: Congratulations Screen 50