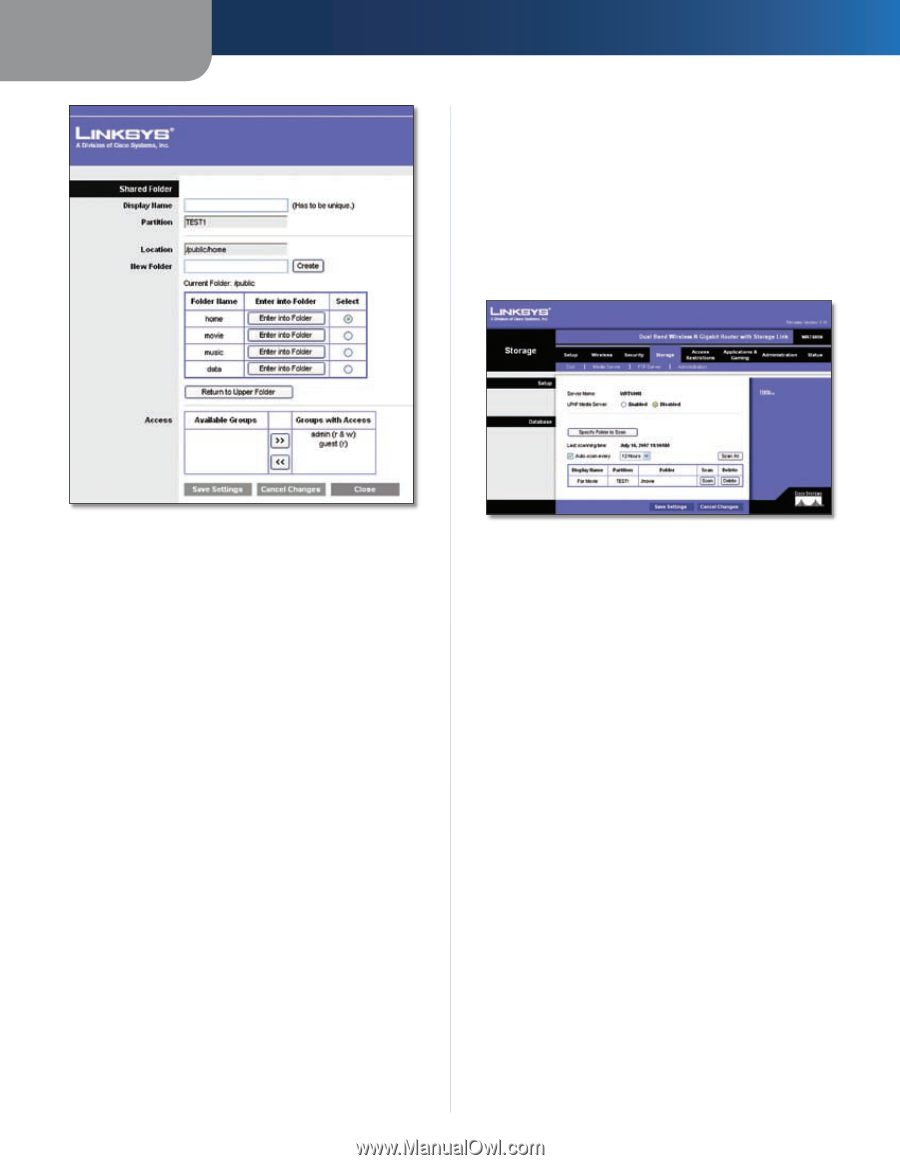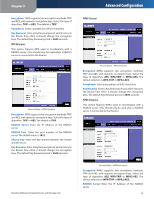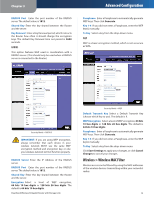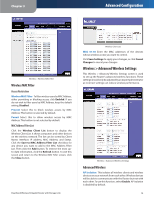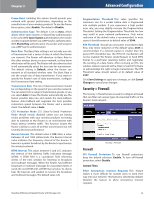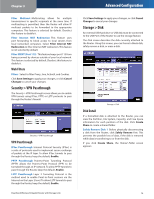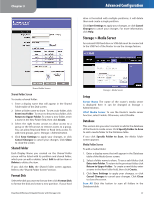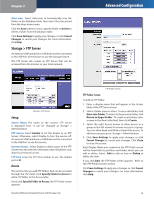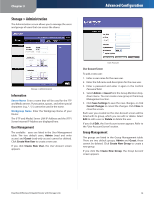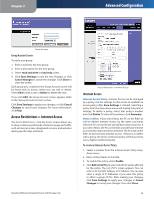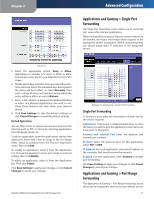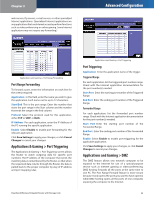Linksys WRT600N User Guide - Page 19
Storage > Media Server, Shared Folder, Format Disk, Setup, Database
 |
UPC - 745883573134
View all Linksys WRT600N manuals
Add to My Manuals
Save this manual to your list of manuals |
Page 19 highlights
Chapter 3 Advanced Configuration drive is formatted with multiple partitions, it will delete them and create a single partition. Click Save Settings to apply your changes, or click Cancel Changes to cancel your changes. For more information, click Help. Storage > Media Server An external USB hard drive or USB disk must be connected to the USB Port of the Router to use the storage feature. Shared Folder Screen Shared Folder Screen To create a shared folder: 1. Enter a display name that will appear in the Shared Folder table of the Disk screen. 2. Select a folder name to share. To see a sub-folder, click Enter into Folder. To return to the previous folder, click Return to Upper Folder. To create a new folder, enter a name in the New Folder field, then click Create. 3. Select the right Access arrows to allow access to a group or the left arrows to remove access to a group. You can allow Read and Write or Read Only access. To add more groups, go to Storage > Administration. 4. Click Save Settings to apply your changes, or click Cancel Changes to cancel your changes. Click Close to close the screen. Shared Folder Each Display Name you created on the Shared Folder screen will be listed with its partition and shared folder, which you can edit or delete. Select Edit to edit an item or Delete to delete the item. If you click the Edit, the Shared Folder screen appears. Refer to the "Shared Folder Screen" section. Format Disk Select the disk you want to format, then click Format Disk to format the disk and create a new partition. If your hard Dual-Band Wireless-N Gigabit Router with Storage Link Storage > Media Server Setup Server Name The name of the router's media server is displayed here. It can be changed at Storage > Administration.. UPnP Media Server To use the Router's media server function, select Enable. Otherwise, select Disable. Database This section lets you select content to add to the database of the Router's media server. Click Specify Folder to Scan to add a media folder to the Database table. If you click Specify Folder to Scan, the Media Folder screen appears. Media Folder Screen To add a media folder: 1. Enter a display name that will appear in the Database table of the Media Server screen. 2. Select a folder name to share. To see a sub-folder, click Enter into Folder. To return to the previous folder, click Return to Upper Folder. To create a new folder, enter a name in the New Folder field, then click Create. 3. Click Save Settings to apply your changes, or click Cancel Changes to cancel your changes. Click Close to close the screen. Scan All Click this button to scan all folders in the Database table. 17