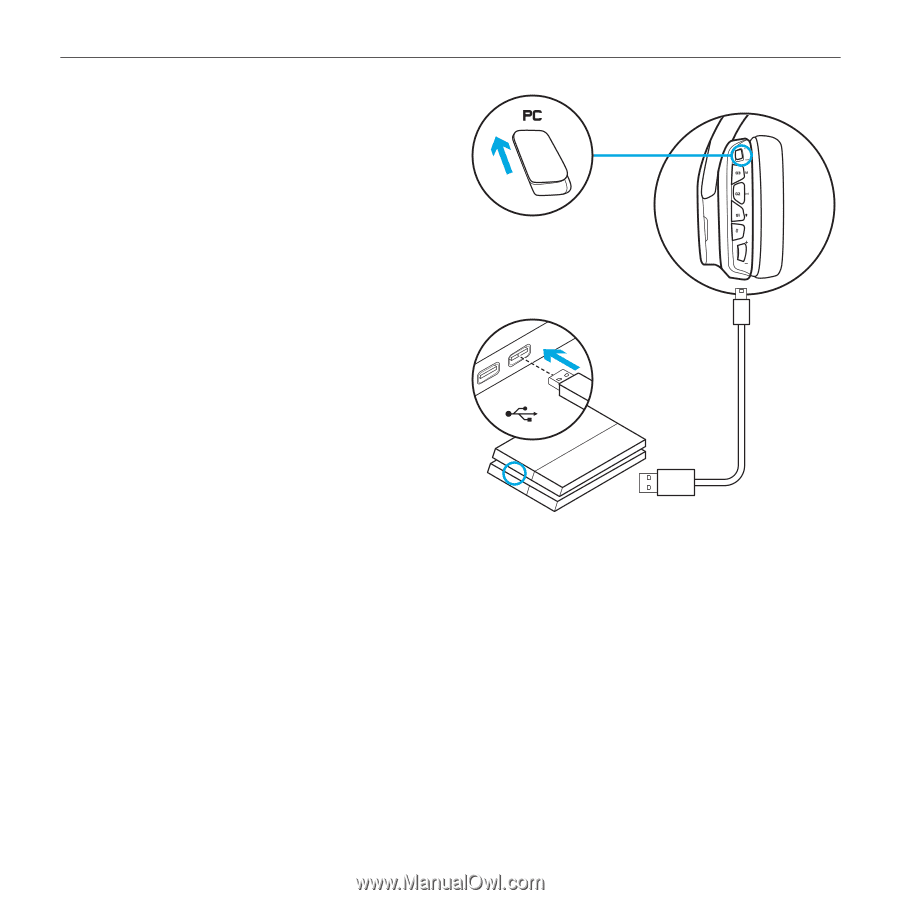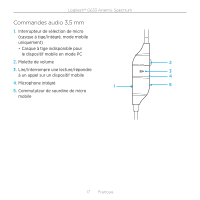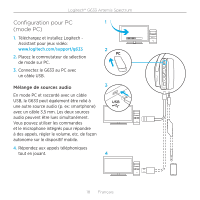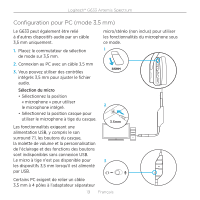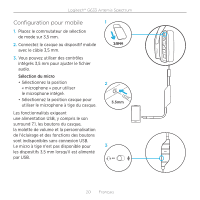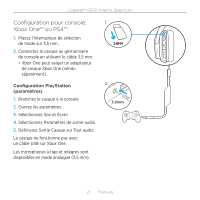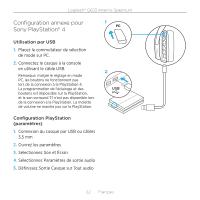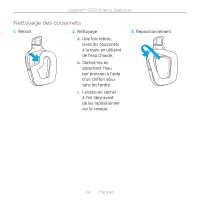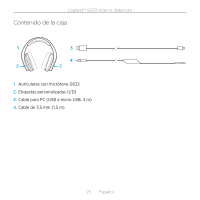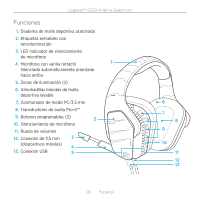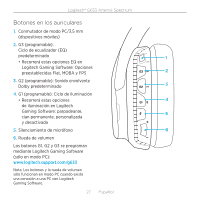Logitech G633 Setup Guide - Page 22
Configuration annexe pour, Sony PlayStation® 4
 |
View all Logitech G633 manuals
Add to My Manuals
Save this manual to your list of manuals |
Page 22 highlights
Logitech® G633 Artemis Spectrum Configuration annexe pour 1 Sony PlayStation® 4 Utilisation par USB 1. Placez le commutateur de sélection de mode sur PC. 2. Connectez le casque à la console en utilisant le câble USB. Remarque: malgré le réglage en mode PC, les boutons ne fonctionnent pas lors de la connexion à la PlayStation 4. La programmation de l'éclairage et des boutons est impossible sur la PlayStation, et le son surround 7.1 n'est pas disponible lors de la connexion à la PlayStation. La molette de volume ne marche pas sur la PlayStation. 2 USB Configuration PlayStation (paramètres) 1. Connexion du casque par USB ou câbles 3,5 mm 2. Ouvrez les paramètres 3. Sélectionnez Son et Écran 4. Sélectionnez Paramètres de sortie audio 5. Définissez Sortie Casque sur Tout audio 22 Français