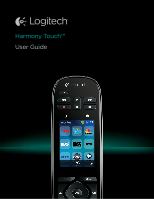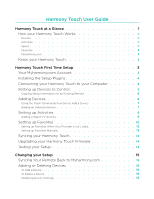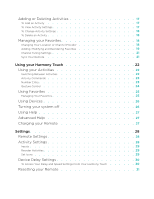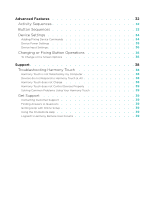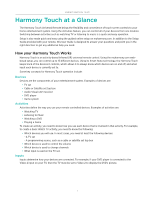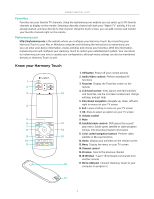Logitech Harmony Touch User's Guide - Page 6
Favorites, Myharmony.com, Know your Harmony Touch, Connect Harmony Touch to your - screen
 |
View all Logitech Harmony Touch manuals
Add to My Manuals
Save this manual to your list of manuals |
Page 6 highlights
Logitech Harmony Touch Favorites Favorites are your favorite TV channels. Using the myharmony.com website you can select up to 50 favorite channels to display on the remote. Selecting a favorite channel will start your "Watch TV" activity, if it's not already started, and tune directly to that channel. Using the touch screen, you can add, remove and reorder your favorite channels right on the remote. Myharmony.com http://myharmony.com is the website where you configure your Harmony Touch. By connecting your Harmony Touch to your Mac or Windows computer and following the instructions at myharmony.com, you can enter your device information, create activities and choose your favorites. With this information, myharmony.com will configure your Harmony Touch to control your entertainment system. Your can return to myharmony.com any time to update your configuration, although many settings can also be maintained directly on Harmony Touch as well. Know your Harmony Touch 1 2 3 12 4 5 6 13 7 8 14 9 15 10 11 16 1. Off button Power off your current activity 2. Audio/video controls Perform standard AV functions 3. Favorites Display the Favorites screen on the remote 4. LCD touch screen View, launch and edit activities and favorites, use the onscreen number pad, change settings, and get Help 5. Directional navigation Navigate up, down, left and right in menus on your TV screen 6. Exit Leave a listing or menu on your TV screen 7. OK Press to select an option on your TV screen 8. Volume control 9. Mute 10. Satellite/cable controls DVR opens the record/ play menu. Guide opens satellite or cable program listings. Info provides program information 11. Color coded navigation buttons Perform cable, satellite or Blu-ray functions 12. Home Display your activities on the remote screen 13. Menu Display the menu on your TV screen 14. Channel control 15. Previous Tune to the previous channel 16. IR Window "Learn" IR (infrared) commands from another remote 17. Micro-USB port Connect Harmony Touch to your computer to program it 17 2