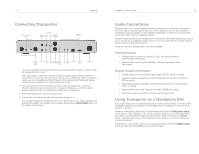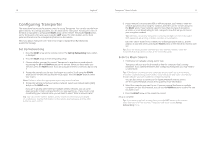Logitech Transporter SE Owners Guide - Page 10
Listening to Internet Radio, SqueezeNetwork
 |
View all Logitech Transporter SE manuals
Add to My Manuals
Save this manual to your list of manuals |
Page 10 highlights
18 Logitech® To create a playlist using the remote control or front panel: 1. Search or browse through your music library for music you want to put in the playlist. 2. When you locate a song, album, artist or genre you want to put in the playlist, press ADD. It is added to the Now Playing playlist. 3. To save the playlist, press NOW PLAYING and then press and hold PLAY. Using the remote or front panel, enter the name you want to give this playlist and press the RIGHT arrow. 4. The playlist is saved. To find it again, use Browse Playlists. Listening to Internet Radio You can listen to thousands of internet radio stations with Transporter. To access internet radio stations using the remote or front panel: 1. Press LEFT or BACK to go back to Transporter Home. (You may have to press more than once.) 2. Press DOWN or turn the knob to scroll to Internet Radio, then press RIGHT or the center of the knob. 3. Press DOWN or turn the knob to scroll through a list of internet radio providers. Slim Devices Picks is a frequently updated list of stations recommended by Slim Devices. Other providers show more stations organized by genre, type, name, popularity or recommendation. 4. Press RIGHT or the center of the knob to enter a provider's area. Navigate through the choices to display the station you'd like to tune to. 5. Press PLAY to tune into the station. It may take a few seconds to connect to an internet radio station. To play an internet radio station that's not shown in the Internet Radio area: 1. Using the SlimServer web interface, click the Radio Tune In link. 2. Enter the URL for the radio station you want to listen to in the Radio URL field and click Tune In. Transporter™ Owner's Guide 19 SqueezeNetwork™ SqueezeNetwork™ is an always-on service that provides access to Internet Radio, alarm clock, natural sounds, news feeds and more, even when your computer is off. Your Transporter connects to SqueezeNetwork using your broadband Internet connection. When your Transporter is connected to SqueezeNetwork, it's not connected to your SlimServer computer. To connect to SqueezeNetwork, press the left button until Transporter Setup or Transporter Home are displayed on the screen. Then use the DOWN button to scroll to SqueezeNetwork and press RIGHT. The first time you connect to SqueezeNetwork, you'll be asked to choose a language and time zone. You'll then be provided with a Personal Identification Number (PIN) for your Transporter. Visit http://www.squeezenetwork.com/ with your web browser to create an account on SqueezeNetwork and enter your PIN to register. From that web site you can add favorites to your SqueezeNetwork account, add and modify your favorite radio stations, RSS News feeds and more. If you ever need to find your PIN again later, connect to SqueezeNetwork with your remote and scroll DOWN to Settings, press RIGHT, then scroll to Transporter PIN and press RIGHT again. Tip: Your player's SqueezeNetwork PIN number is not permanent and may change. To switch back to your SlimServer from SqueezeNetwork, press LEFT until you see SqueezeNetwork on the top line of the display, then scroll to Sign Off, then press RIGHT. Tip: "Where am I?" Press LEFT repeatedly until you get to the top most menu. If you are connected to SqueezeNetwork, you'll see SqueezeNetwork on the top line. If you are connected to your SlimServer computer, you'll see Transporter Home. If you are using the large text mode, you may need to press the SIZE button on the remote to get to the small or medium text size to see the first line of the display. Using SqueezeNetwork You can use the remote or front panel controls to navigate around SqueezeNetwork like you do when connected to SlimServer or visit http://www.squeezenetwork.com/ with your web browser to control your Transporter from the web. If you are a subscriber to any of the internet music services that SqueezeNetwork supports, such as Live365 or RadioIO, visit the SqueezeNetwork web site to enter your account information so you can tune in directly from Transporter even when your computer is not on. Pandora Pandora lets you use SqueezeNetwork to create custom internet radio streams based on what you like and what you don't like. You can give it feedback using the remote control to customize your audio listening experience. When you connect to SqueezeNetwork with your Transporter, you also have the option of a 90 day free trial of the Pandora service. To sign up, visit http://www.squeezenetwork.com, log in with your user name and password and click on the Pandora tab at the top of the screen. When connected to SqueezeNetwork, use the remote or front panel controls to scroll to Pandora and go right to enter the name of an artist or song you like. Pandora will create a unique music station for you.