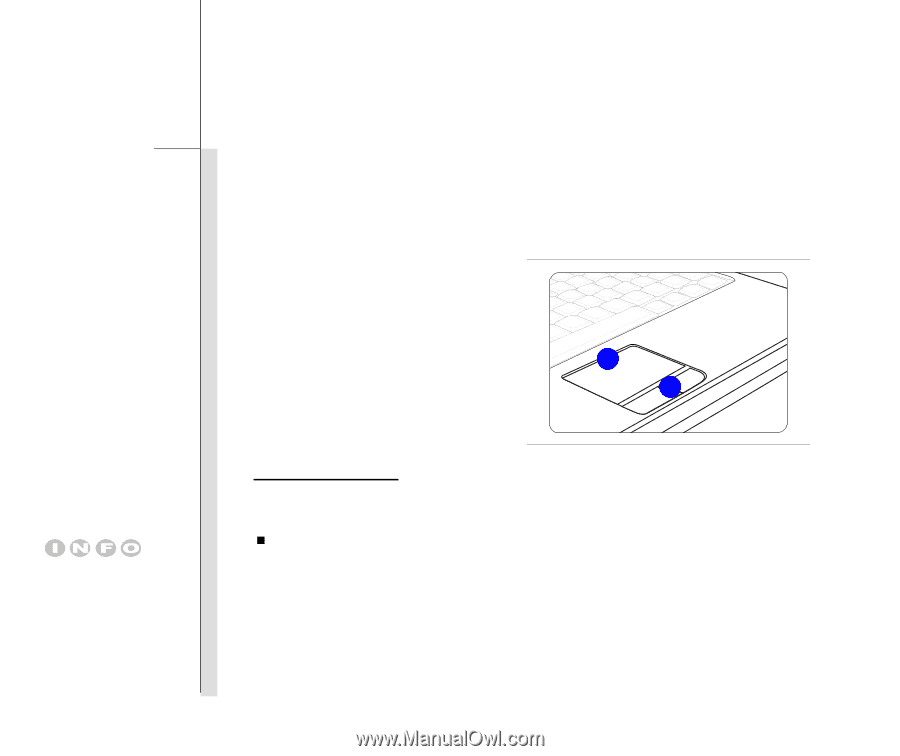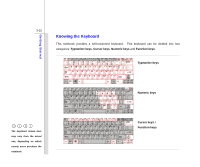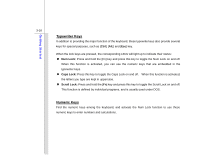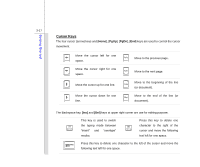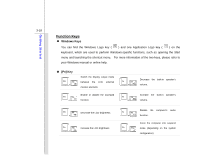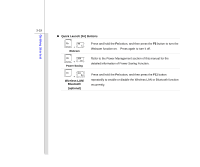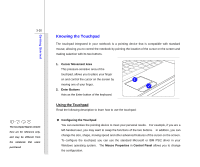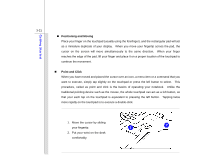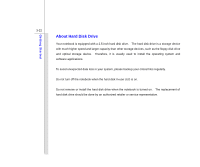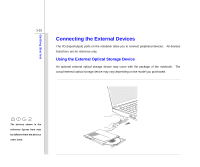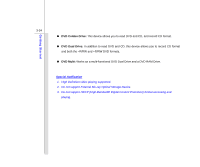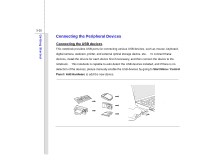MSI U110 User Manual - Page 58
Knowing the Touchpad - windows 7 drivers
 |
View all MSI U110 manuals
Add to My Manuals
Save this manual to your list of manuals |
Page 58 highlights
3-20 The touchpad figures shown here are for reference only, and may be different from the notebook that users purchased Getting Started Knowing the Touchpad The touchpad integrated in your notebook is a pointing device that is compatible with standard mouse, allowing you to control the notebook by pointing the location of the cursor on the screen and making selection with its two buttons. 1. Cursor Movement Area This pressure-sensitive area of the touchpad, allows you to place your finger on and control the cursor on the screen by moving one of your finger. 2. Enter Buttons Acts as the Enter button of the keyboard. 1 2 Using the Touchpad Read the following description to learn how to use the touchpad: „ Configuring the Touchpad You can customize the pointing device to meet your personal needs. For example, if you are a left-handed user, you may want to swap the functions of the two buttons. In addition, you can change the size, shape, moving speed and other advanced features of the cursor on the screen. To configure the touchpad, you can use the standard Microsoft or IBM PS/2 driver in your Windows operating system. The Mouse Properties in Control Panel allows you to change the configuration.