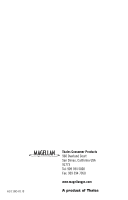Magellan MapSend Topo User Manual - Page 4
SD cards offer many advantages when working with maps, Preparing and storing MapSend map regions
 |
UPC - 763357109726
View all Magellan MapSend Topo manuals
Add to My Manuals
Save this manual to your list of manuals |
Page 4 highlights
Using MapSend SD cards offer many advantages when working with maps Before you get started, you may want to purchase an SD memory card from your Magellan dealer or from any consumer electronics retailer. It is possible to store small maps to eXplorist internal memory, but with SD cards you can save larger maps or more maps - limited only by the size of SD card you choose. For reference, a MapSend Topo map of the State of Washington will fit on a 64MB SD card, and a MapSend DirectRoute routable street map of Southern California should also fit in 64MB. Preparing and storing MapSend map regions on the PC All MapSend CD-ROM products include a Quick Start Guide that explains the basics of defining map regions on the PC. Except for saving and moving maps over to your eXplorist, MapSend PC applications work the same way for eXplorist as for any other compatible Magellan GPS receivers. Only the basics of storing a map region for eXplorist are covered in this section. When you have used MapSend to define a region and are ready to upload, click the map upload button on the MapSend toolbar. You will see this dialog box: Select Store on Hard Drive and then the Next button. Do not choose "Upload to GPS Unit" or "Upload to SD Card Programmer" for eXplorist. Next you will see this dialog box: Disregard the "Settings" and "Connect" options. The first time you use any MapSend product, you need to type in the software serial number for your eXplorist in the Target GPS Unit serial number field. 2