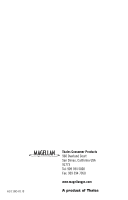Magellan MapSend Topo User Manual - Page 5
Use the Magellan Conversion Manager to Copy Maps to eXplorist Storage, Media - download
 |
UPC - 763357109726
View all Magellan MapSend Topo manuals
Add to My Manuals
Save this manual to your list of manuals |
Page 5 highlights
Using MapSend To locate the serial number of your eXplorist: On the eXplorist, push the Menu key and select About from the menu list. The following screen will appear on the unit: Serial Number This is the number you will type as the serial number in the "Target GPS..." input field in MapSend. Click the Next button in the MapSend upload screen. MapSend will then prepare the map(s) and save them in a folder on your hard disk. It may take some time to format and save if you are creating large map regions. Part of the reason is that MapSend is compressing the map so it performs well on the eXplorist. Use the Magellan Conversion Manager to Copy Maps to eXplorist Storage Media Now that you have your map regions saved on the PC hard drive, you need to transfer maps to eXplorist storage media. The easiest way is to use the Magellan Conversion Manager. This program can be installed from your eXplorist welcome disk or you can download it from the eXplorist support section of the Magellan Web site. To transfer stored map regions to SD cards or eXplorist memory, click the Conversion Manager icon on your desktop. You will see this dialog box on the PC: Select Transfer Map Regions and click Next. The next window in the Conversion Manager will ask you to insert the SD card into the card reader or connect the eXplorist unit to the PC. If you wish to transfer maps to the eXplorist, make sure it is connected, turn it on, and set it to File Transfer mode. When you're ready, click Next again in the Conversion Manager. The PC will search for stored map files. NOTE: MapSend programs store saved map files in this location on the PC hard drive: C:\Programs\Magellan\[Mapsend Product Name] \Export\Images\*.imi 3