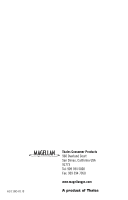Magellan MapSend Topo User Manual - Page 7
Activating and Switching MapSend Maps on your eXplorist, Summary
 |
UPC - 763357109726
View all Magellan MapSend Topo manuals
Add to My Manuals
Save this manual to your list of manuals |
Page 7 highlights
Using MapSend Activating and Switching MapSend Maps on your eXplorist Now you are ready to use your maps on your eXplorist. You can store many detail map regions, but only one detail region can be active at once. To activate a detail map, push the Menu button on the eXplorist, then select Preferences on the Main Menu, followed by Active Setup. You will now see the following screen: To make your detail map active, select the Detail Maps line and press Enter. You will be shown the "Detail Maps" folder containing your maps. If you decided to place your maps in a subdirectory, or another directory entirely, move through the directories until you locate your map file. Once you select your file, the eXplorist will ask you to confirm your selection, after which it will load your map selection. You can go back to "Active Setup" and change the active map any time you wish to change to another map you have stored in the eXplorist. Summary Following these instructions you will be able to expand the capabilities of your eXplorist to new levels of detail. Not only will you be able to view highly detailed mapping information, you will have the flexibility of switching to different maps, either stored internally or on SD cards. This provides your Magellan eXplorist the ability to display and navigate using highly detailed maps, limited only by the amount of memory you have at your disposal and the MapSend products you are using. 5