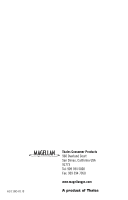Magellan MapSend Topo User Manual - Page 6
At the lower - maps
 |
UPC - 763357109726
View all Magellan MapSend Topo manuals
Add to My Manuals
Save this manual to your list of manuals |
Page 6 highlights
Using MapSend Map files for eXplorist always have the .imi or .mgi file extension plus the name you chose for the region when you defined the map region. For example, if you made a region named "Rockies", the saved map file will be Rockies.imi or Rockies.mgi depending on the MapSend product you used.Important note: files created from MapSend Worldwide Basemap must have a .mgi extension to be compatible with eXplorist. If you are using a version of MapSend Worldwide Basemap, that produces .img files, check the Magellan website for the software patch v.1.30 or higher that is needed to create .mgi files. The Magellan Conversion Manager searches for any .imi files in the Programs\Magellan path on your hard drive. It shows the maps it found and any viable storage media connected to the PC on the next screen, like this: If you don't see the map you want to use in the list box on the left of this screen, you can click the magnifying glass button to search for maps elsewhere on your PC. Click the checkbox next to any map image(s) you wish to copy to eXplorist storage media, and then choose the storage destination from the drop down list on the right. At the lower right of this dialog is shown how much data you've chosen to transfer and how much storage space is available. Click Next to start the map transfer. Please allow plenty of time for the file to write to an SD card before removing the card from the card writer. 4