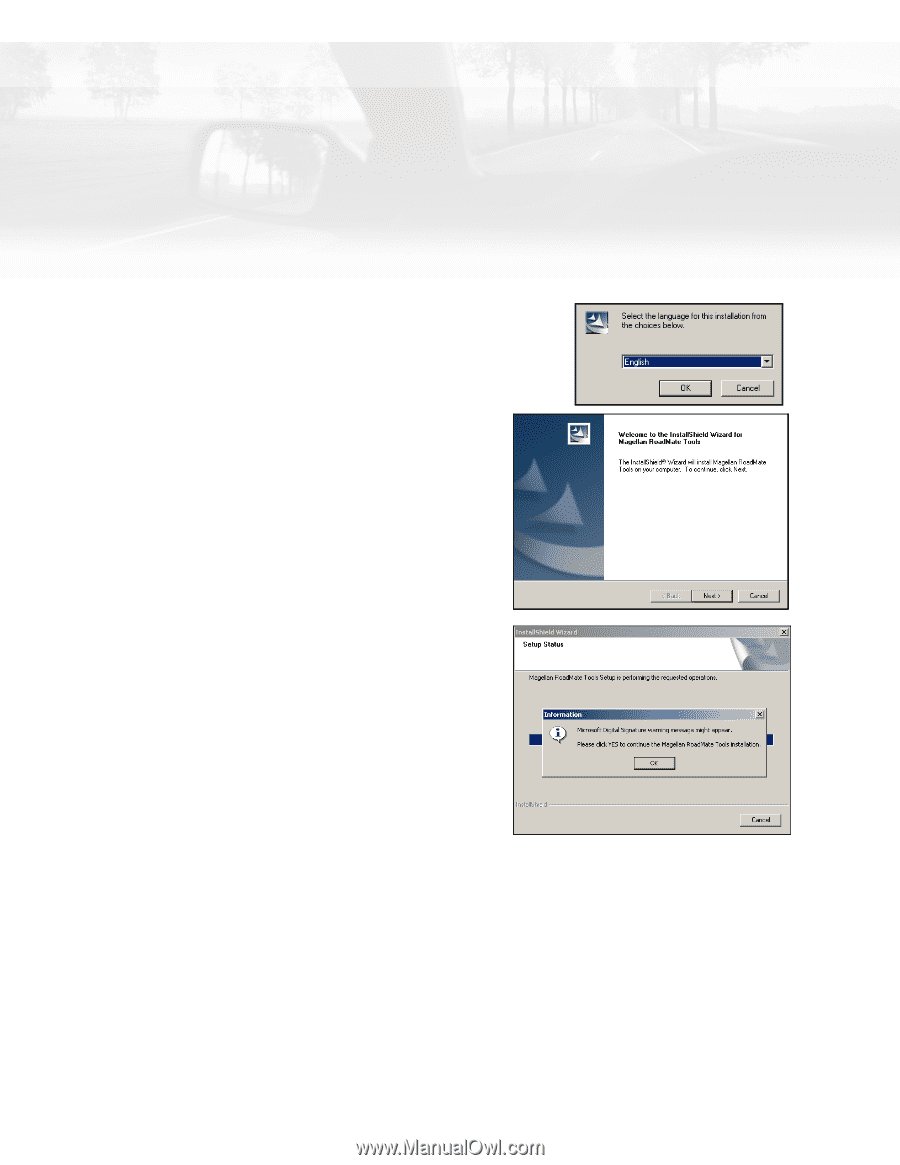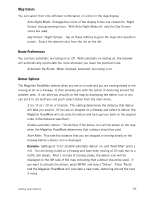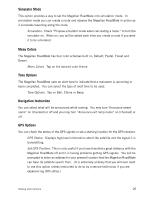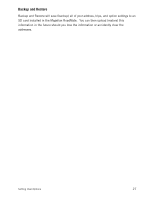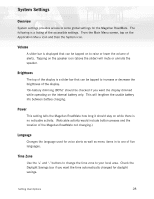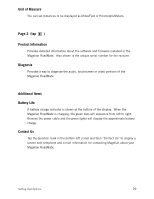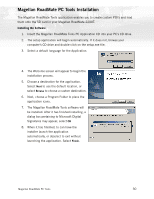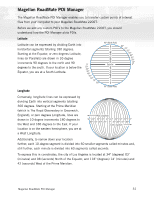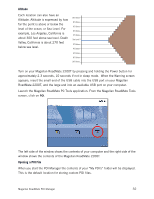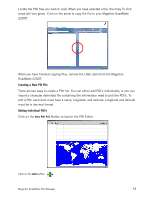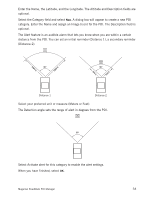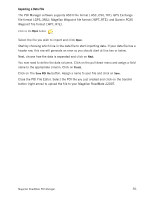Magellan RoadMate 2200T Reference Manual - Page 38
Magellan RoadMate PC Tools Installation
 |
UPC - 763357116014
View all Magellan RoadMate 2200T manuals
Add to My Manuals
Save this manual to your list of manuals |
Page 38 highlights
Magellan RoadMate PC Tools Installation The Magellan RoadMate Tools application enables you to create custom POI's and load them onto the SD card in your Magellan RoadMate 2200T. Installing the Software 1. Insert the Magellan RoadMate Tools PC Application CD into your PC's CD drive. 2. The setup application will begin automatically. If it does not, browse your computer's CD drive and double-click on the setup.exe file. 3. Select a default language for the Application. 4. The Welcome screen will appear to begin the installation process. 5. Choose a destination for the application. Select Next to use the default location, or select Browse to choose a custom destination. 6. Next, choose a Program Folder to place the application icons. 7. The Magellan RoadMate Tools software will be installed. After it has finished installing, a dialog box pertaining to Microsoft DIgital Signatures may appear, select OK 8. When it has finished, to can have the installer launch the application automatically, or deselect to exit without launching the application. Select Finish. Magellan RoadMate PC Tools 30