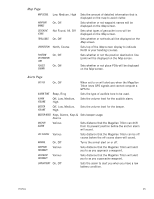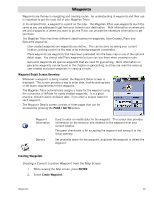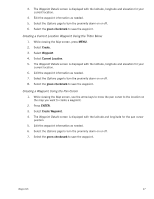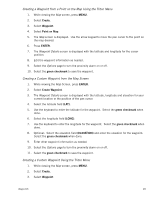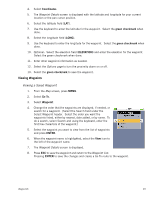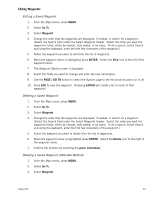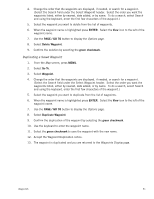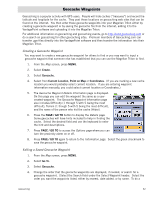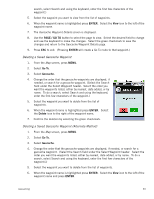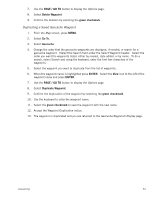Magellan Triton 200 Manual - English - Page 38
Editing Waypoints, Editing a Saved Waypoint, Deleting a Saved Waypoint (Alternate Method)
 |
UPC - 763357117752
View all Magellan Triton 200 manuals
Add to My Manuals
Save this manual to your list of manuals |
Page 38 highlights
Editing Waypoints Editing a Saved Waypoint 1. From the Map screen, press MENU. 2. Select Go To. 3. Select Waypoint. 4. Change the order that the waypoints are displayed, if needed, or search for a waypoint. (Select the Search field under the Select Waypoint header. Select the order you want the waypoints listed, either by nearest, date added, or by name. To do a search, select Search and using the keyboard, enter the first few characters of the waypoint.) 5. Select the waypoint you want to edit from the list of waypoints. 6. When the waypoint name is highlighted press ENTER. Select the View icon to the left of the waypoint name. 7. The Waypoint Details screen is displayed. 8. Select the fields you want to change and enter the new information. 9. Use the PAGE / GO TO button to select the Options page to set the proximity alarm on or off. 10. Press ESC to save the waypoint. (Pressing ENTER will create a Go To route to that waypoint.) Deleting a Saved Waypoint 1. From the Map screen, press MENU. 2. Select Go To. 3. Select Waypoint. 4. Change the order that the waypoints are displayed, if needed, or search for a waypoint. (Select the Search field under the Select Waypoint header. Select the order you want the waypoints listed, either by nearest, date added, or by name. To do a search, select Search and using the keyboard, enter the first few characters of the waypoint.) 5. Select the waypoint you want to delete from the list of waypoints. 6. When the waypoint name is highlighted press ENTER. Select the Delete icon to the right of the waypoint name. 7. Confirm the deletion by selecting the green checkmark. Deleting a Saved Waypoint (Alternate Method) 1. From the Map screen, press MENU. 2. Select Go To. 3. Select Waypoint. Waypoints 30