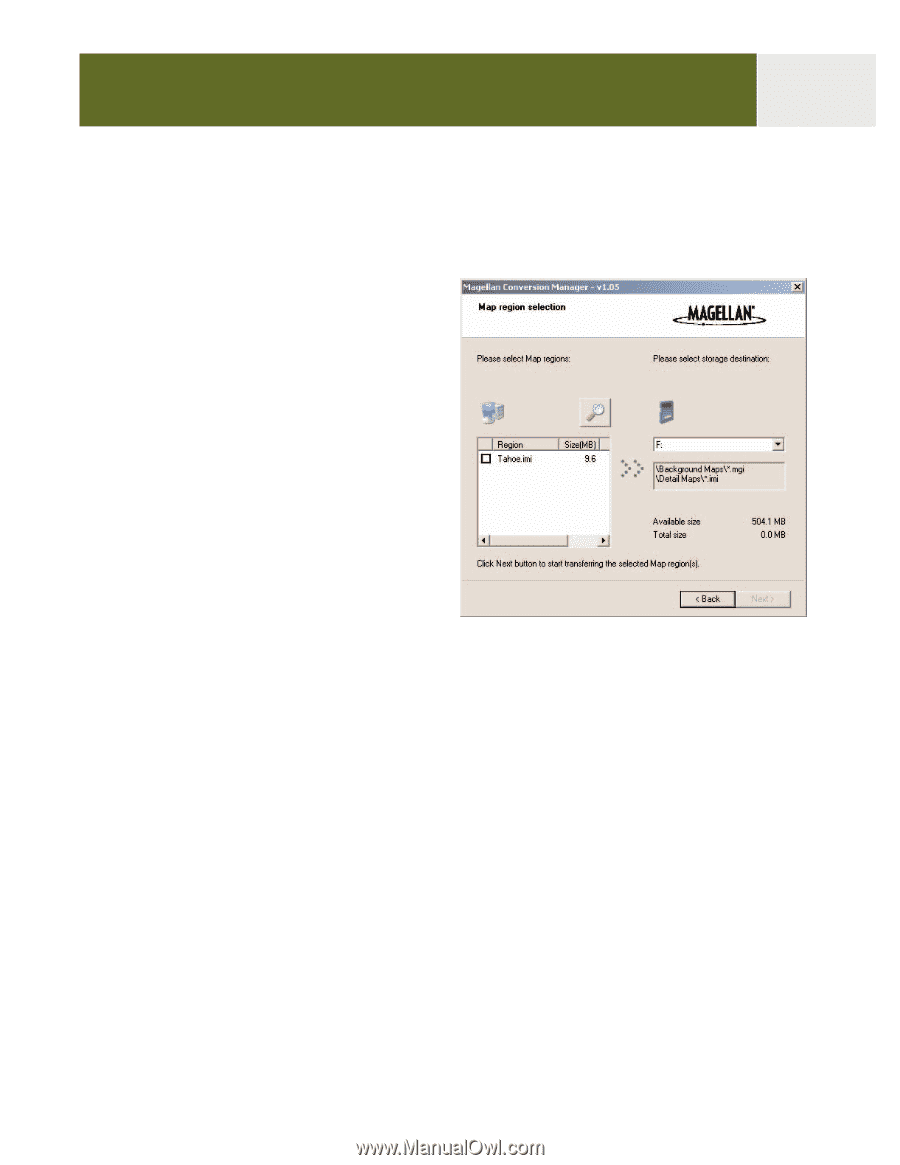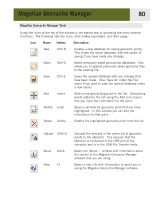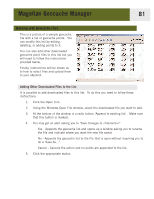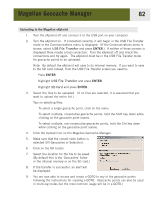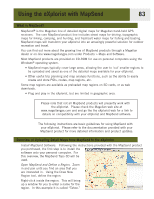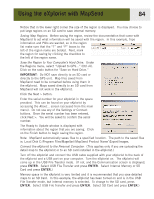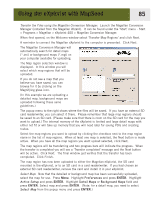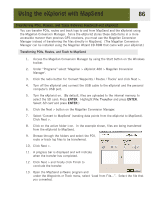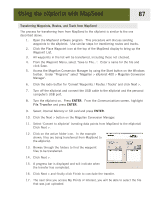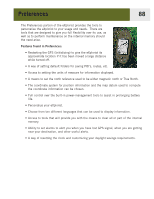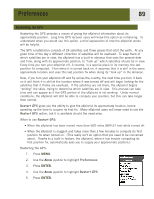Magellan eXplorist 400 Manual - English - Page 92
Transfer the Files using the Magellan Conversion Manager, Select Map
 |
UPC - 763357111613
View all Magellan eXplorist 400 manuals
Add to My Manuals
Save this manual to your list of manuals |
Page 92 highlights
Using the eXplorist with MapSend 85 Transfer the Files using the Magellan Conversion Manager: Launch the Magellan Conversion Manager (installed from the Magellan Wizard). It can be found under the 'Start' menu - Start > Programs > Magellan > eXplorist 400 > Magellan Conversion Manager. When first opened, on the Welcome window select 'Transfer Map Regions' and click Next. A reminder to connect the Magellan eXplorist to the computer is presented. Click Next. The Magellan Conversion Manager will automatically search for detail maps (*.imi) or background maps (*.mgi) on your computer available for uploading. The Map region selection window is displayed. In this window you will select which map regions that will be uploaded. If you do not see a map that you believe you have saved, you can browse for it by clicking on the Magnifying glass icon. (In this example we are uploading a detailed map, background maps are uploaded following these same guidelines.) The popup menu to the right shows where the files will be saved. If you have an external SD card reader/writer, you can select it there. Please remember that large map regions should be saved to an SD card. (Please make sure that there is room on the SD card for the map you want to upload.) The internal memory of the eXplorist is limited and large detail maps with either not fit or will take up memory that you will need later for saving POIs and creating routes. Select the map regions you want to upload by clicking the checkbox next to the map region name in the list of map regions. When at least one map is selected, the Next button is made active. When you have all the map regions you want upload selected, click Next. The map regions will be transferring and two progress bars will indicate the progress. When the transfer is completed you will see a 'Transfer completed' message and the Next button will be active. Click Next. The final window just verifies that the transfer has been completed. Click Finish. The map region has now been uploaded to either the Magellan eXplorist, the SD card mounted in the eXplorist, or to an SD card in a card reader/writer. If you had chosen an external SD card reader/writer, remove the card and install it in your eXplorist. Select Map: Now that the detailed or background map has been successfully uploaded, select the map for use. Press Menu. Highlight Preferences and press ENTER. Highlight Active Setup and press ENTER. Highlight Detail Maps or Background Maps field and press ENTER. Select map and press ENTER. (Note: for a detail map, you need to select Select Map from the popup menu and press ENTER.)