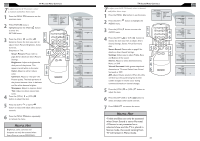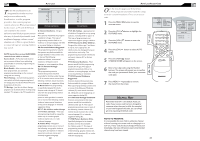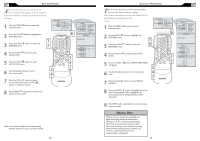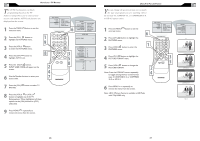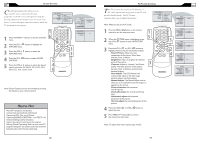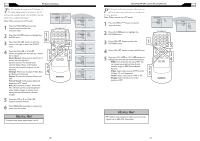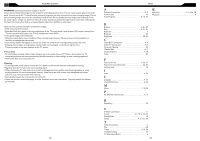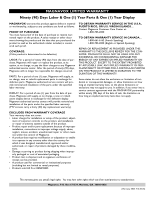Magnavox 20MF605T User manual, English (US) - Page 16
Ontrols, Icture, Eature
 |
View all Magnavox 20MF605T manuals
Add to My Manuals
Save this manual to your list of manuals |
Page 16 highlights
PC AUDIO CONTROLS This TV can also be used as a PC Monitor. A PC video signal must be present or the TV will go into standby mode. The AUDIO controls allow you to adjust the sound. Note: Make sure you are in PC mode. MAIN CONTROLS PICTURE AUDIO FEATURES INSTALL SMART SOUND SETTINGS STEREO VIRTUAL SURROUND AVL 1 Press the MENU MENU button on the remote control to show the onscreen menu. 2 Press the (CH-) AUDIO menu. button to highlight the � � 3 Press the (VOL+) button to shift the menu to the right to enter the AUDIO menu. MENU 4 Press the (CH +) or (CH-) button to highlight the item that you would like to adjust: Smart Sound: Allows you to select from 3 factory-set controls and a personal control. The 3 factory-set controls (News, Music, and Theatre) enhance the particular program you are watching. Settings: Allows you to adjust Treble, Bass, and Balance of the Sound. Stereo: To select from Stereo, Mono, and SAP. Virtual Sound: Adds greater depth and dimension to PC sound. AVL (Auto Volume Leveler)- When ON, AVL will level out the sound being heard when sudden changes in volume occur during commercial breaks or channel changes. � OK SOURCE � CC � � 5 Press the (VOL+) or (VOL-) buttons to adjust the item. � � PIP � 6 Press MENU MENU repeatedly to remove the menu from the screen. AUDIO SMART SOUND SETTINGS STEREO VIRTUAL SURROUND AVL PERSONAL AUDIO SMART SOUND SETTINGS STEREO VIRTUAL SURROUND AVL TREBLE BASS BALANCE AUDIO SMART SOUND SETTINGS STEREO VIRTUAL SURROUND AVL STEREO AUDIO SMART SOUND SETTINGS STEREO VIRTUAL SURROUND AVL VIRTUAL SURROUND AUDIO SMART SOUND SETTINGS STEREO VIRTUAL SURROUND AVL YES HELPFUL HINT To adjust other items repeat steps 4 and 5. USING PC PIP (PICTURE IN PICTURE) FEATURE PIP (Picture-in-Picture) feature allows you to call up a subscreen when you are using your TV as a monitor. Note: Make sure you are in PC mode. 1 Press the MENU MENU button to see the onscreen menu. MAIN CONTROLS PICTURE AUDIO FEATURES INSTALL PIP SOURCE 2 Press (CH -) button to highlight the FEATURES menu. 3 Press (VOL+) button to enter the FEATURES menu. � 4 Press (VOL+) button to enter the PIP menu. 5 Press the (CH +) or ( CH -) buttons to highlight the item that you would like to adjust. SIZE: Turn off and set the size of PIP. You can choose you preferred size of small, medium, large, or PBP (Picture Beside Picture). � Video: Select video source of PIP from AV, S-Video, TV, or Component. � Audio: Select audio source of PIP or PC. Display: Select which corner of the position of PIP. MENU �� SOURCE CC � � PIP � FEATURES PIP SOURCE SIZE VIDEO AUDIO DISPLAY HELPFUL HINT PIP windows with component video source can only support up to 480i (SD) video signal. 30 31